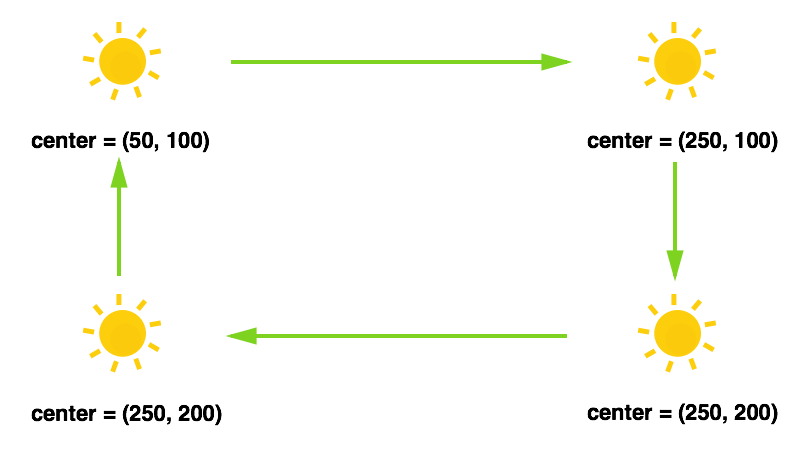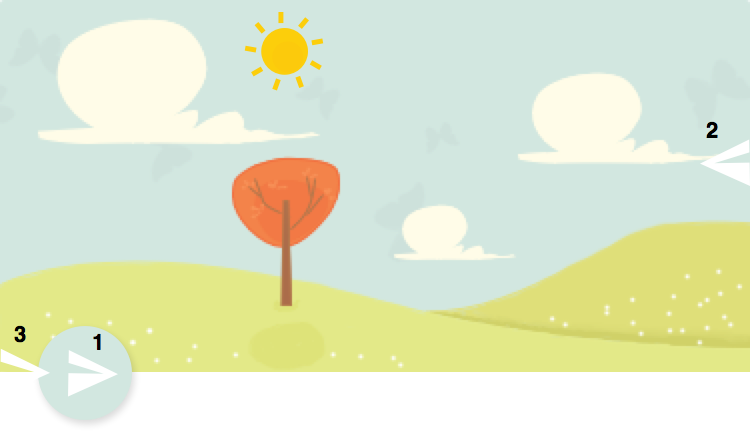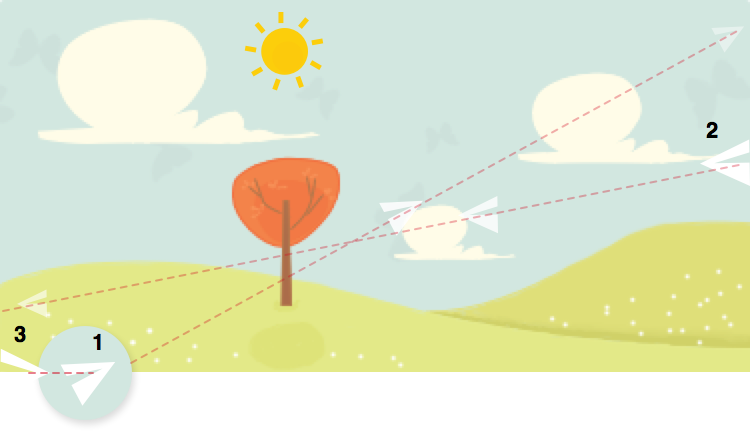本文首发CSDN,如需转载请与CSDN联系。
前言
有些时候大家可能会遇到制作复杂、具有连贯性UIView动画的需求,这时大家可能会使用在completion闭包中衔接一段一段的动画,使之成为一段连续的动画。
如果我们只是连接2个,或者3个动画,这种方式或许还行得通,但如果有更多的动画片段需要连接的时候,这种方式会带来灾难性的问题,你的代码会非常的冗余,不断的在completion闭包中嵌套代码,使代码维护起来相当的困难。所以今天向大家介绍能更好地实现这个需求的方法,Keyframe动画。
Keyframe动画可以让我们有效的拆分由若干段动画连接而成的复杂动画,可以较为精准的定义每段动画的起始点及持续时间,并且在代码组织方面也非常清晰。先看看今天要带大家实现的动画Demo:
使用场景
我们先来认识一下,在什么样的场景下需要使用Keyframe动画。如图下所示,这是一个由四段动画组成的一个复杂动画,让UIView沿着长方形的轨迹运动:
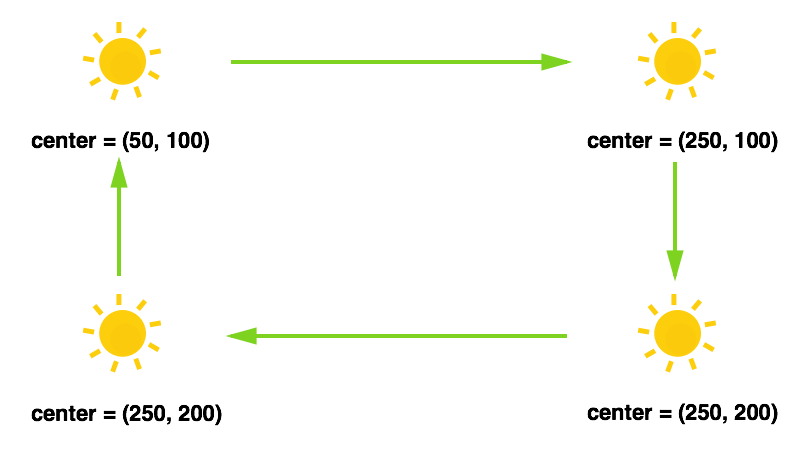
我们来看看用代码如何实现:
UIView.animateWithDuration(1, animations: {
view.center.x += 200.0
}, completion: { _ in
UIView.animateWithDuration(1, animations: {
view.center.y += 100.0
}, completion: { _ in
UIView.animateWithDuration(1, animations: {
view.center.x -= 200.0
}, completion: { _ in
UIView.animateWithDuration(1, animations: {
view.center.y -= 100.0
}, completion: nil)
})
})
})
|
通过上面的伪代码可以看到,我们使用了completion闭包的方式连接每一段的动画,代码看起来尚且算清晰,可读性也马马虎虎。但是大家想象一下,如果我们使UIView按照一个复杂的路线运行,这一段动画可能有十几、几十段动画组成的,那么如果再使用completion闭包这种方式连接,那代码是多么的惨不忍睹。幸好我们有Keyframe动画,下面就让我们来看看如何使用Keyframe动画。
Keyframe动画
首先我们会使用到UIView的另一个动画方法`animateKeyframesWithDuration(_: delay: options: animations: completion: )
`:
UIView.animateKeyframesWithDuration(2, delay: 0, options: [], animations: {
}, completion: nil)
|
这个方法的几个参数与前几个使用过的动画方法参数一样。上面代码片段的意思是整个关键帧动画的持续时间为2秒、无延迟、无动画选项、执行完毕后无后续执行的代码。
注:该方法的动画选项不再是UIViewAnimationOptions,而是UIViewKeyframeAnimationOptions。具体的内容大家可以去查阅Apple的文档。
接下来我们要在animations闭包中添加关键帧了:
UIView.animateKeyframesWithDuration(2, delay: 0, options: [], animations: {
UIView.addKeyframeWithRelativeStartTime(0, relativeDuration: 0.25, animations: {
view.center.x += 200.0
})
}, completion: nil)
|
addKeyframeWithRelativeStartTime(_: relativeDuration: animations: )是UIView添加关键帧的方法,该方法有三个参数:
- startTime:关键帧开始时间,该时间是相对整个关键帧动画持续时间的相对时间,一般值在0到1之间。如果为0,则表明这一关键帧从整个动画的第0秒开始执行,如果设为0.5,则表明从整个动画的中间开始执行。
- relativeDuration:关键帧持续时间,该时间同样是相对整个关键帧动画持续时间的相对时间,一般值也在0到1之间。如果设为0.25,则表明这一关键帧的持续时间为整个动画持续时间的四分之一。
- animations:设置视图动画属性的动画闭包。
我们解释一下上面这段代码。整个关键帧动画的持续时间为2秒,第一个关键帧从第0秒开始,运行0.5秒结束。下面我们完成其他三个关键帧:
UIView.animateKeyframesWithDuration(2, delay: 0, options: [], animations: {
UIView.addKeyframeWithRelativeStartTime(0, relativeDuration: 0.25, animations: {
view.center.x += 200.0
})
UIView.addKeyframeWithRelativeStartTime(0.25, relativeDuration: 0.25, animations: {
view.center.y += 100.0
})
UIView.addKeyframeWithRelativeStartTime(0.5, relativeDuration: 0.25, animations: {
view.center.x -= 200.0
})
UIView.addKeyframeWithRelativeStartTime(0.75, relativeDuration: 0.25, animations: {
view.center.y -= 100.0
})
}, completion: nil)
|
第二个关键帧的开始时间为0.25,也就是从整个动画时间的第0.5时开始执行,同样持续0.5秒。后两个关键帧的参数就不难理解了。
现在整个代码看起来非常整洁,条理清晰,可读性非常好,而且可以有更精确的控制。即使再多几个关键帧也同样可以从容应对。
关键帧动画不仅仅用于同一个视图的分段动画,也可使使用于不同视图的组合动画,由于我们还没讲到图层动画,所以,开篇的示例动画中就使用了关键帧动画实现了多个视图的组合动画。
示例动画
在这个示例中虽然看起来是一个纸飞机视图的连续动画,但其实是由三个纸飞机视图组合而成的:
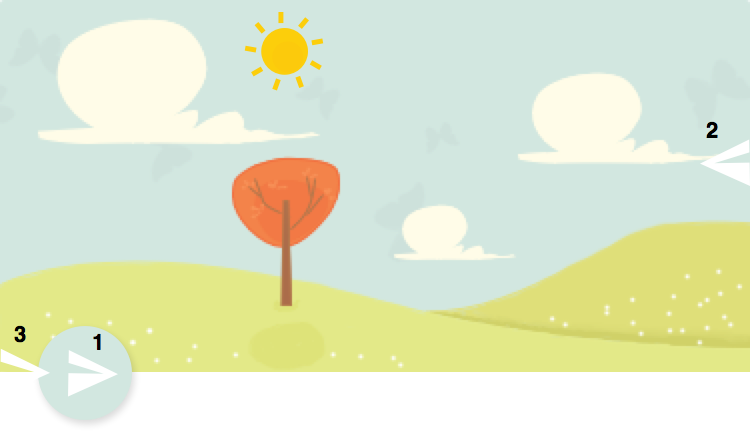
从图中可以看到其实是有三个纸飞机视图,只不过在界面加载之前2号和3号纸飞机视图的透明度都是为零。
整个动画是由这三个纸飞机视图通过关键帧动画组合而成:
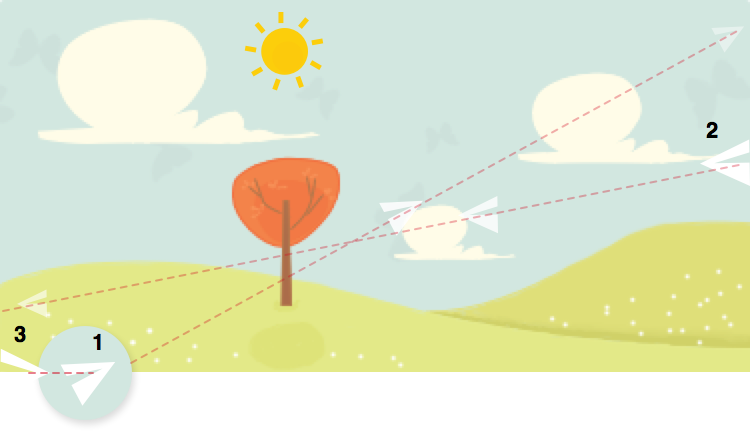
图中标示出了三个飞机视图的运行轨迹、视图大小、视图透明度的状态,我们来看看代码如何实现:
let zoomInScaleTransform = CGAffineTransformMakeScale(0.2, 0.2)
UIView.animateKeyframesWithDuration(3, delay: 0, options: [], animations: {
UIView.addKeyframeWithRelativeStartTime(0, relativeDuration: 0.2, animations: {
self.customHeaderView.paperAirplane.center.x += self.view.frame.width
self.customHeaderView.paperAirplane.center.y += -180
self.customHeaderView.paperAirplane.transform = zoomInScaleTransform
})
UIView.addKeyframeWithRelativeStartTime(0.3, relativeDuration: 0.01, animations: {
self.customHeaderView.paperAirplaneOpposite.alpha = 1
self.customHeaderView.paperAirplaneOpposite.transform = zoomInScaleTransform
})
UIView.addKeyframeWithRelativeStartTime(0.3, relativeDuration: 0.5, animations: {
self.customHeaderView.paperAirplaneOpposite.transform = CGAffineTransformIdentity
self.customHeaderView.paperAirplaneOpposite.center.x -= self.view.frame.width
self.customHeaderView.paperAirplaneOpposite.center.y += 90
})
UIView.addKeyframeWithRelativeStartTime(0.9, relativeDuration: 0.01, animations: {
self.customHeaderView.paperAirplaneComeBack.alpha = 1
})
UIView.addKeyframeWithRelativeStartTime(0.9, relativeDuration: 0.2, animations: {
self.customHeaderView.paperAirplaneComeBack.center.x += 33
})
}, completion: { _ in
self.restorePaperAirplaneStatus()
})
|
大家看到这大家可能会有疑问了,三段动画怎么会有五个关键帧呢,我们来刨析一下:
- 第一个关键帧:完成1号纸飞机视图运动到右上角并移出屏幕,视图逐渐变小的动画。该关键帧从整个动画的第0秒开始执行,持续时间为0.6秒。
- 第二个关键帧:由于2号纸飞机视图的初始透明度为零,所以在第二个关键帧将透明度设为1,并且缩小视图。注意这两个动作需要在瞬间完成,所以
relativeDuration设为0.01,一个极短的时间。开始时间为整个动画的第0.9秒开始,较第一个关键帧延迟0.3秒。
- 第三个关键帧:与第二个关键帧同时开始执行,完成2号纸飞机视图从小变大、并且往左下角运动,一直移出屏幕。持续时间为1.5秒。
- 第四个关键帧:与第二个关键帧作用相似,改变3号纸飞机视图的透明度,同样是在瞬间完成。
- 第五个关键帧:与第四个关键帧同时执行, 完成向右移动的动画,持续0.6秒。
关键帧完成之后,在completion闭包中调用restorePaperAirplaneStatus()方法,恢复3个纸飞机视图的状态及位置,以便再次执行动画。
总结
大家在使用关键帧动画时,对于关键帧的开始时间和持续时间需要仔细设置,保证每个关键帧在合适的时间开始,执行恰当的持续时间。在必要时候也需要在关键帧里修改视图的一些状态,但要设置极短的持续时间,表示瞬间完成。
下一篇会向大家介绍在使用Auto Layout的情况下,如何通过约束实现动画,好了今天就先到这里吧。
参考文献来自:iOS Animations by Tutorials