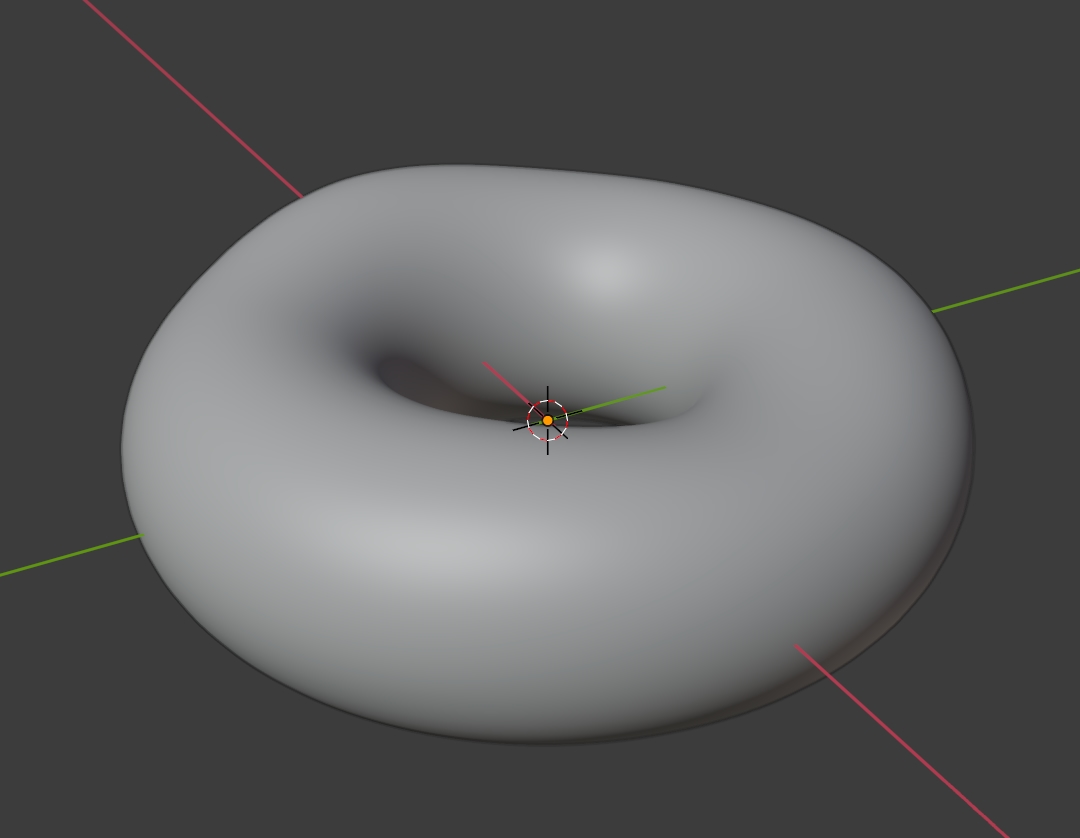我们删除了正方体,添加了一个圆环,添加圆环后,左下角会出现该物体的各项属性,可以进行调整:
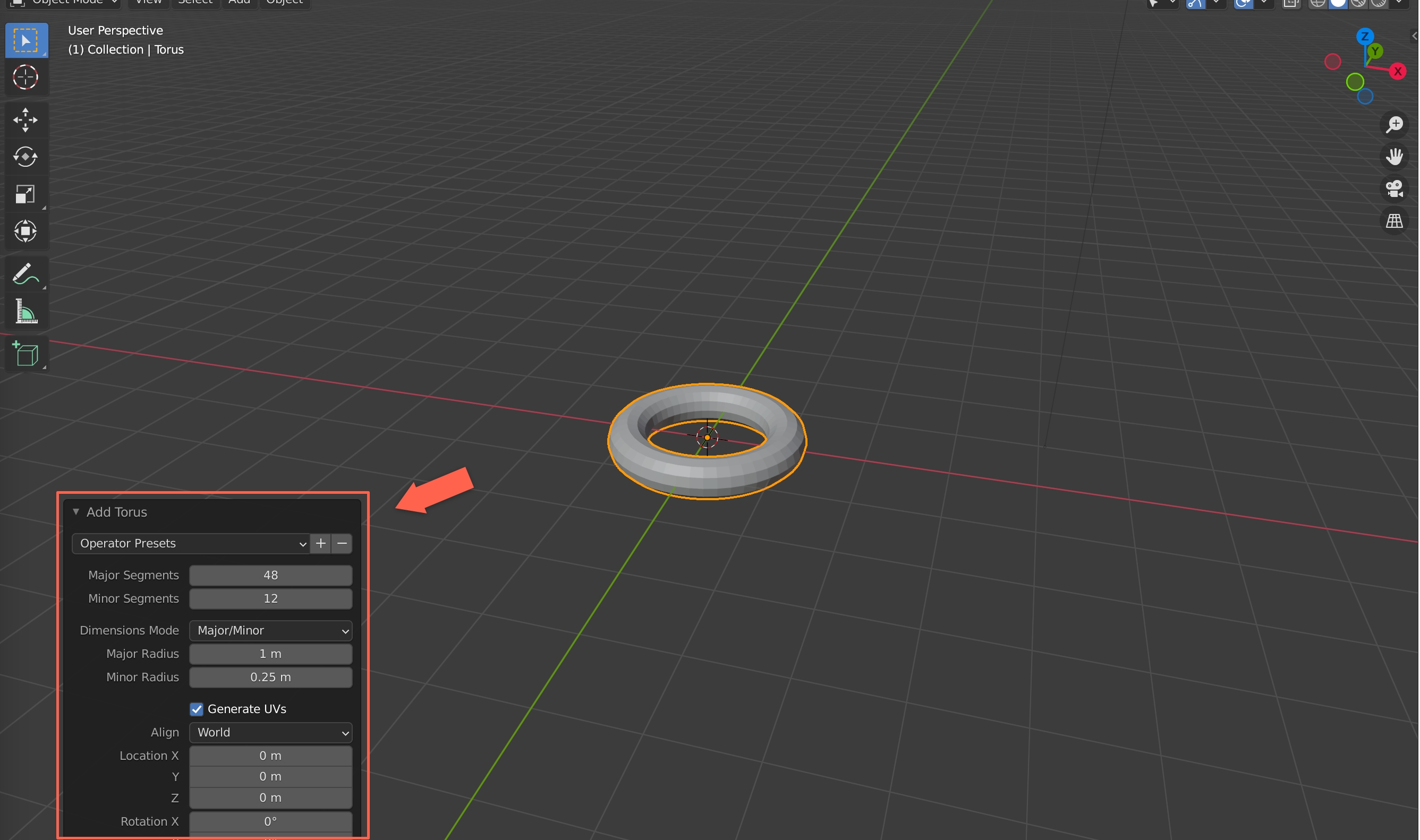
物体属性
先看Major Radius,它表示我们添加的物体的大小,Blender的默认单位是米,这里看到添加的圆环大小是1米,可以将它调整到一个甜甜圈的实际大小,可以直接5cm,Blender会自动换算单位。

从场景中的网格大小也可以对比出物体大小和视角远近的变化。如果想修改单位,可以在右侧的场景属性中进行设置。
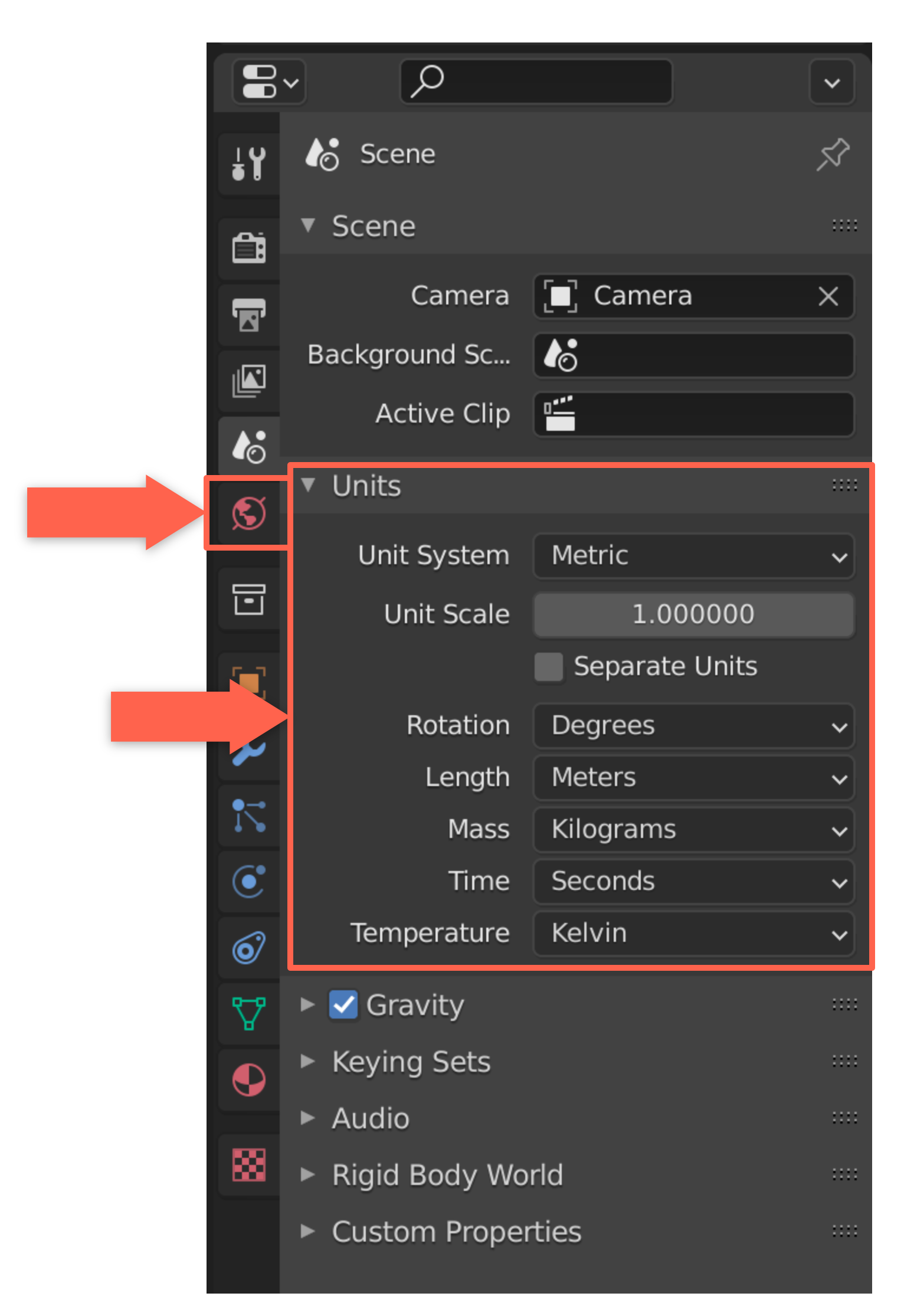
物体整体的大小调整后,物体形状会变形,再通过Minor Radius调整整体的形状。
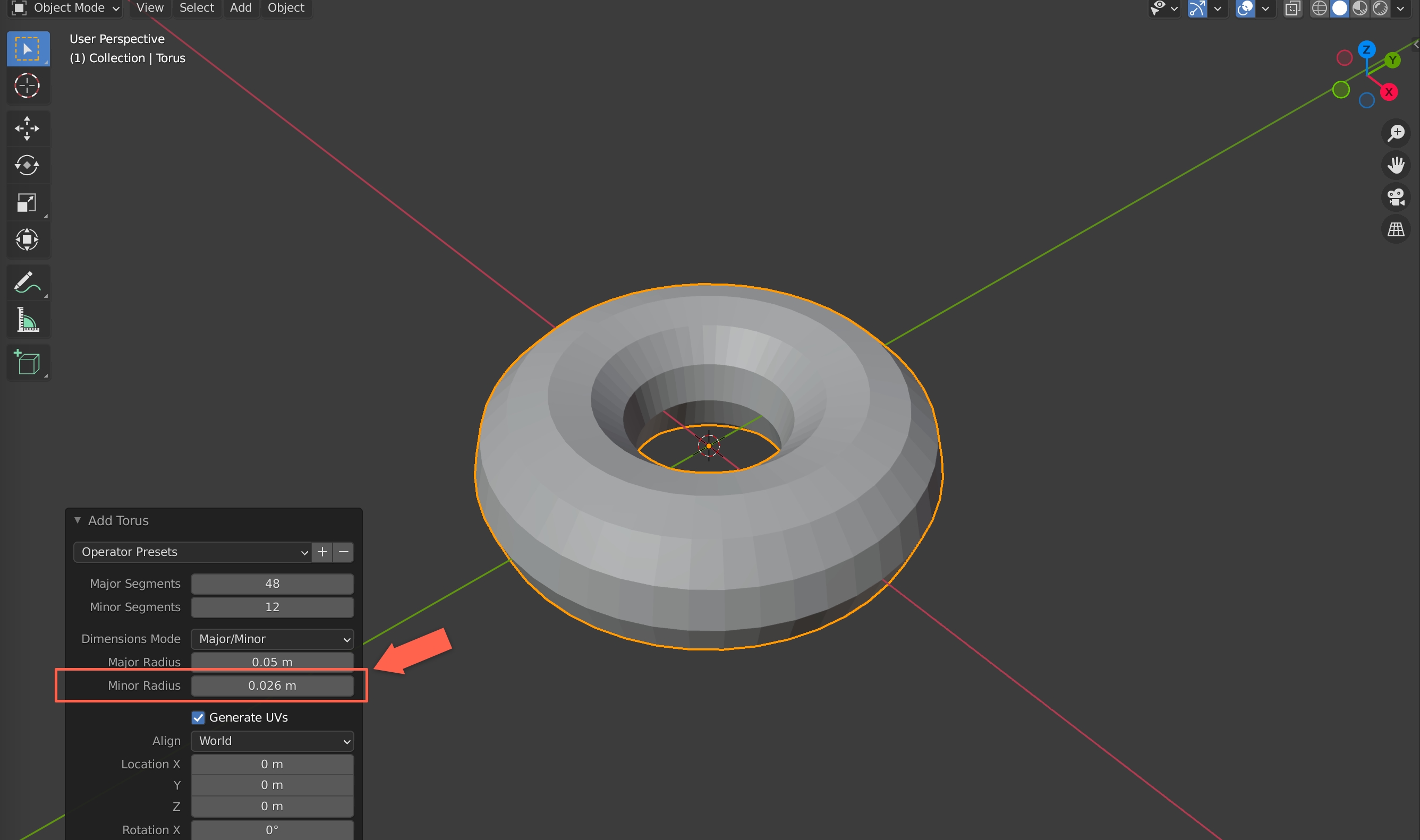
目前看到的圆环表面还是有很明显的棱角,整体看上去整个圆环是有若干个四边形组成的,可以通过调整Major Segments和Minor Segments调整横向和纵向的四边形的个数,个数越多,每个四边形面积越小,圆环表面整体看上去越光滑。
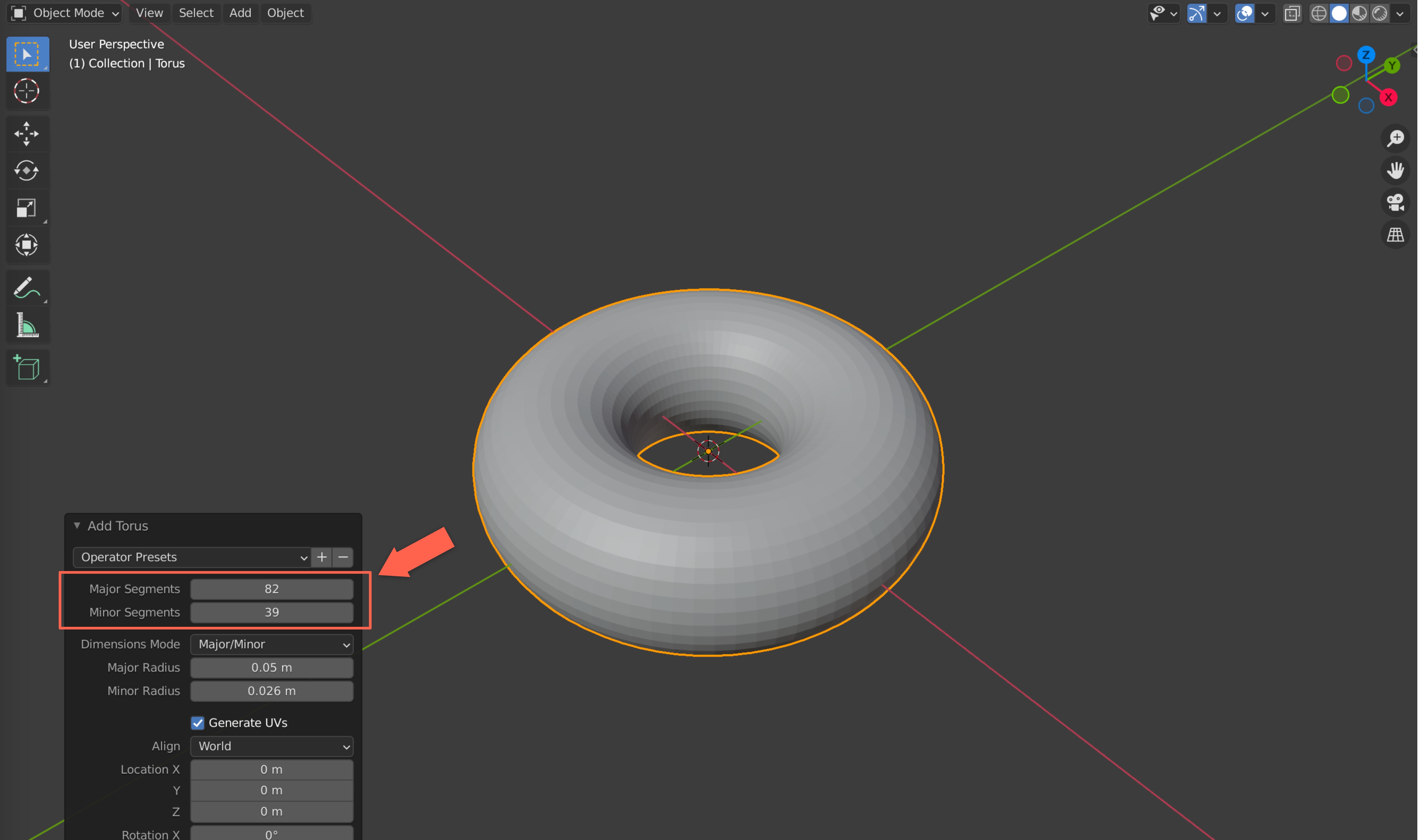
编辑模式
甜甜圈不可能是一个完全周正的圆环,所以我们需要将圆环的形状调整的更加真实一些,在视图左上角有切换模式的下拉菜单,当需要对物体进行编辑时,可以进入编辑模式(Edit Mode),或者可以使用快捷键Tab快速切换。
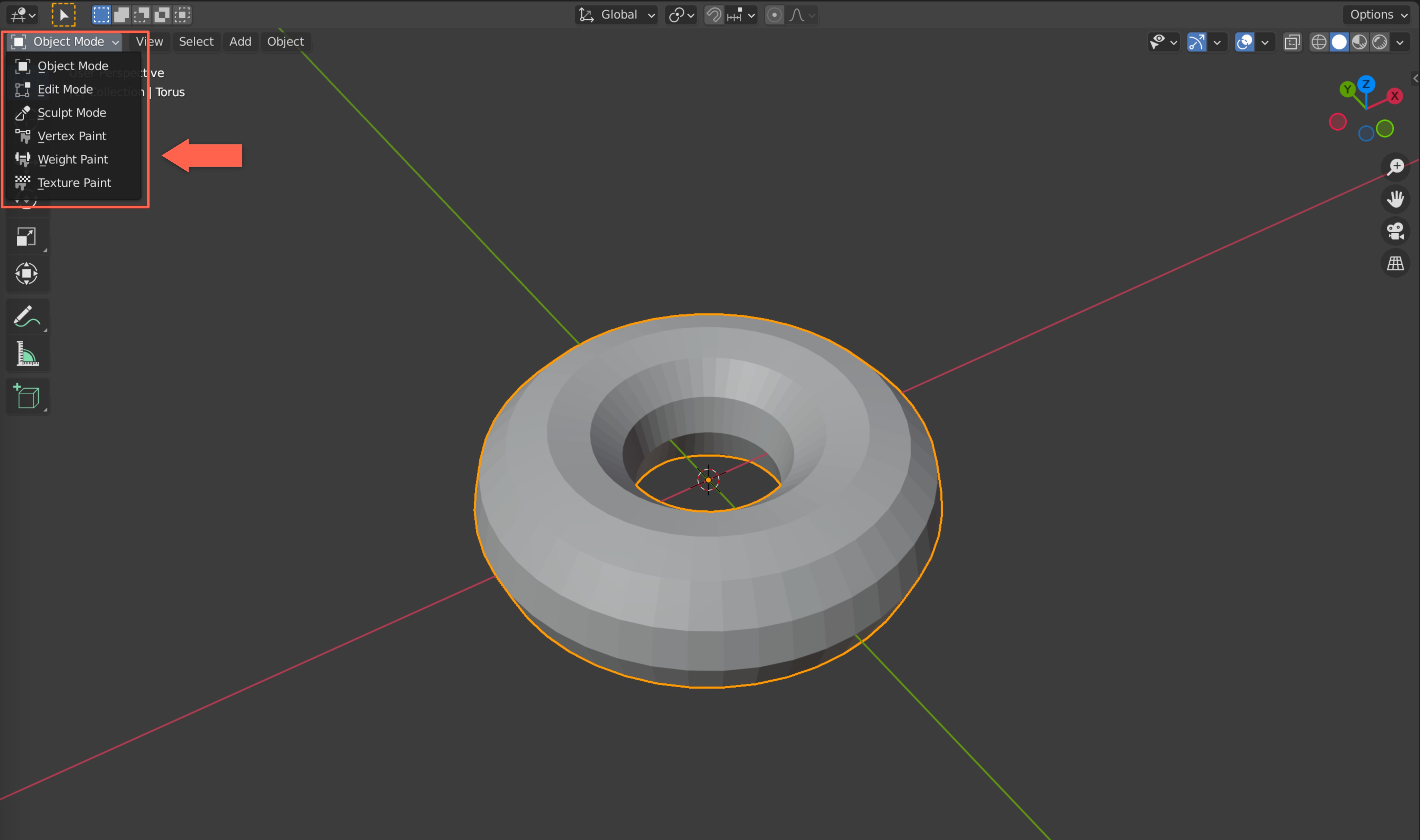
进入编辑模式后,可以看到物体的拓扑结构,可以对点、线、面进行调整。
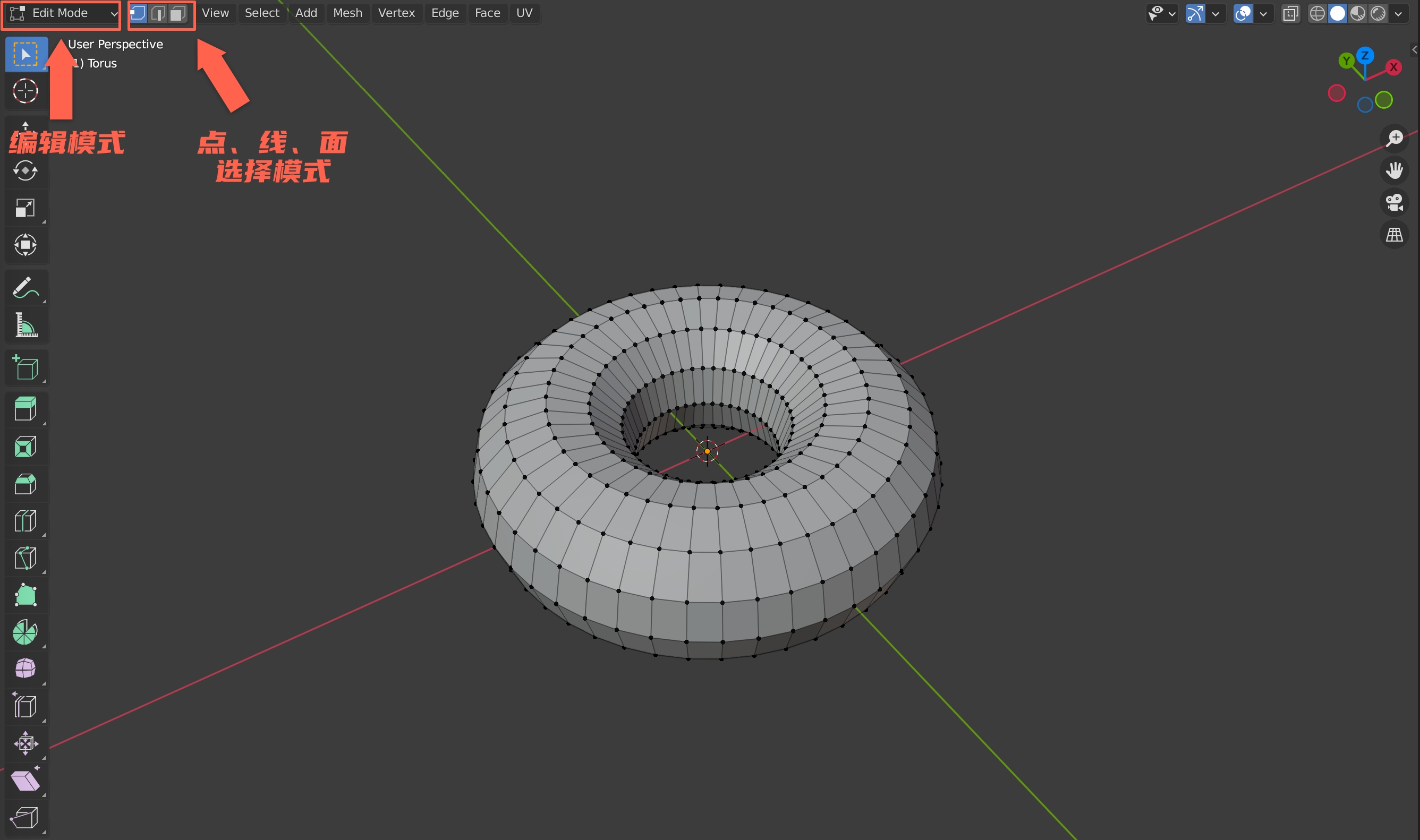
我们选中某个点,然后按下G移动选中的点,可以看到该点周围的拓扑结构会发生变化,和该点相邻的四个面会被拉伸,从而圆环表面会出现一个尖角。
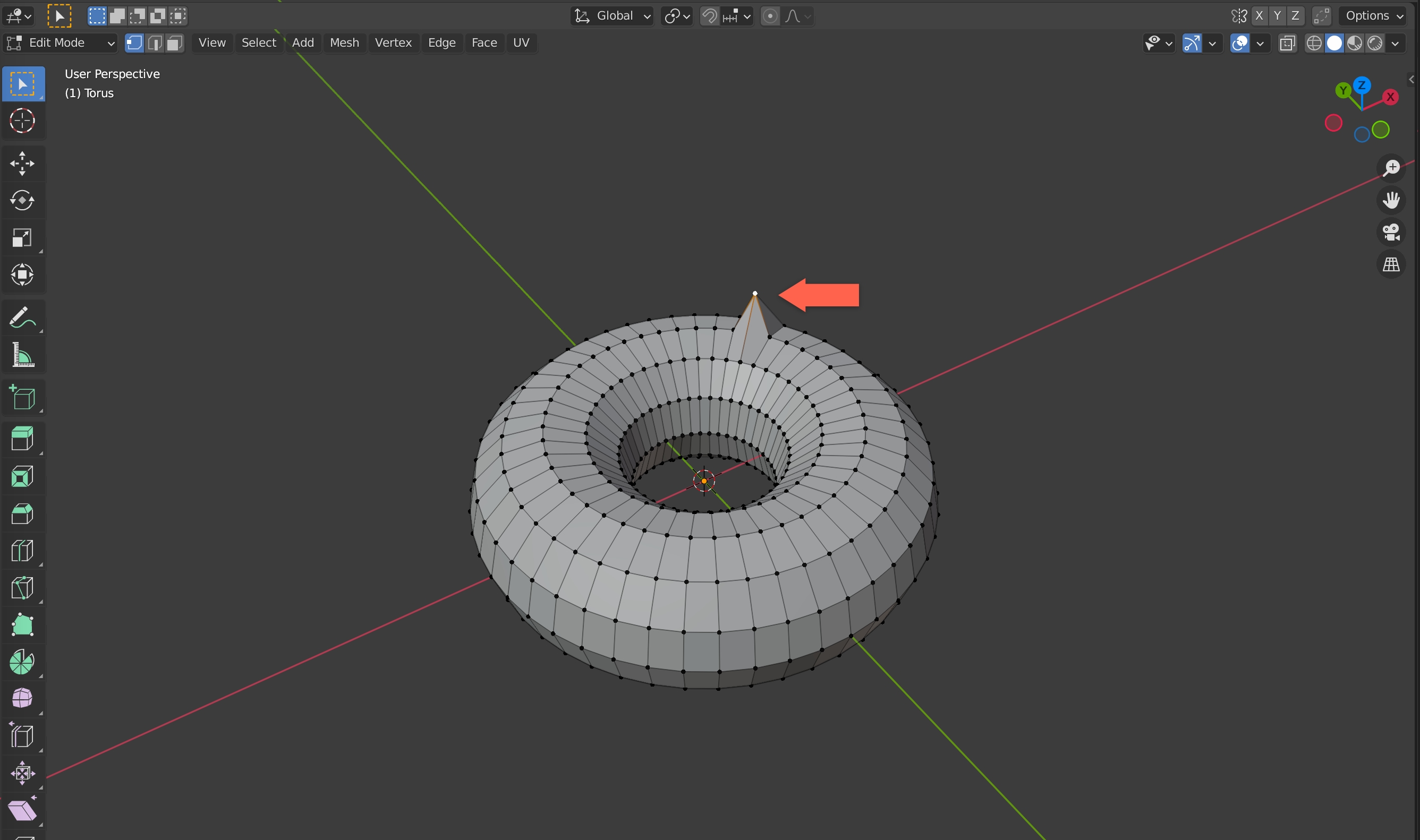
这种调整显然不符合我们的预期,我们希望在调整某个点时,和该点相邻的点能一起自适应的调整,这样才能调整出甜甜圈上的一些小坑洼、凹陷,以及圆环的长宽。那么我们需要用到按比例编辑的功能。
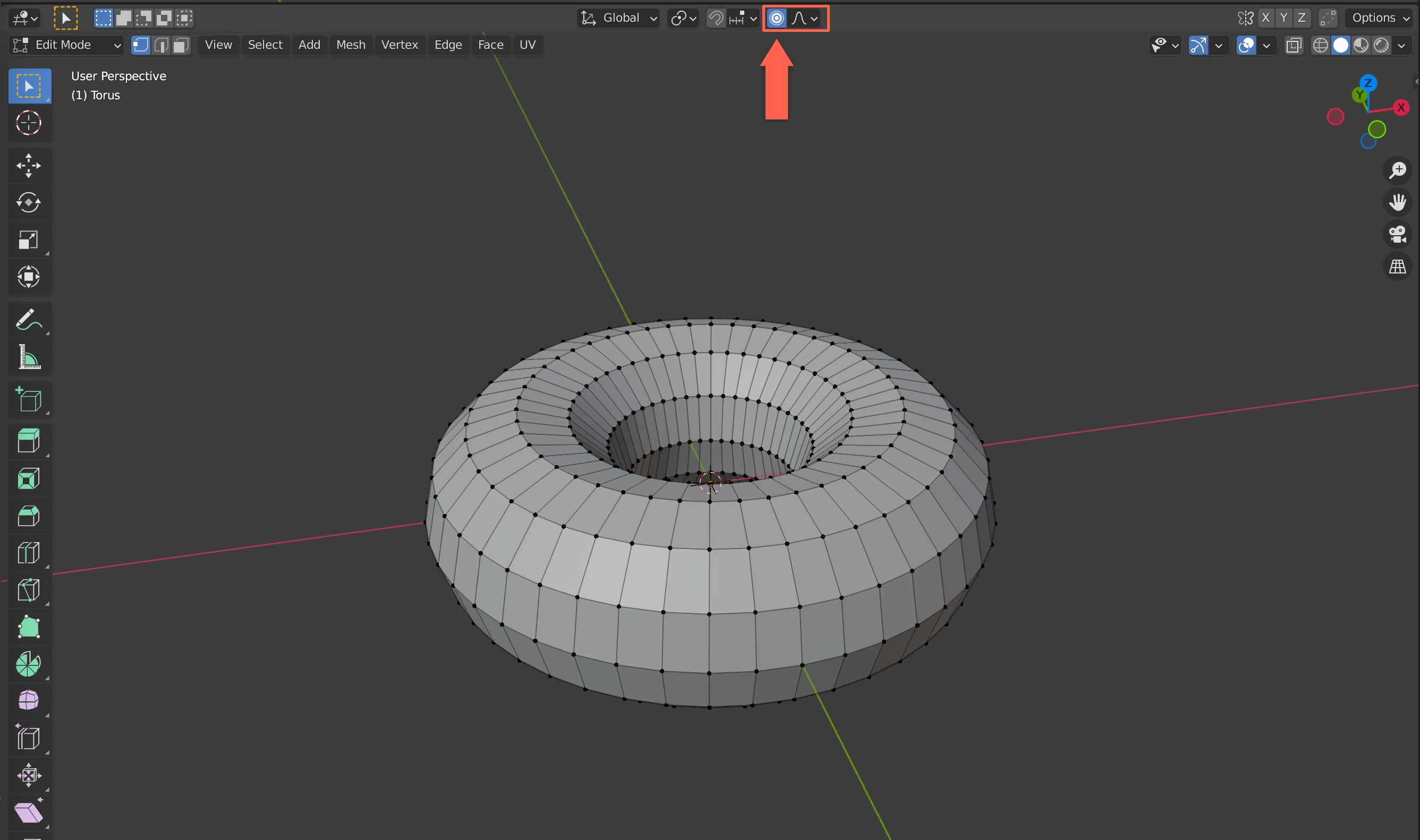
选中Proportional Editing模式后,再选中某个点,按下G,会出现一个圆圈,滑动鼠标中键可以调整圆圈的大小。
如果没有看到圆圈,请滑动鼠标中键缩放,有可能是圆圈过大,超出了屏幕。
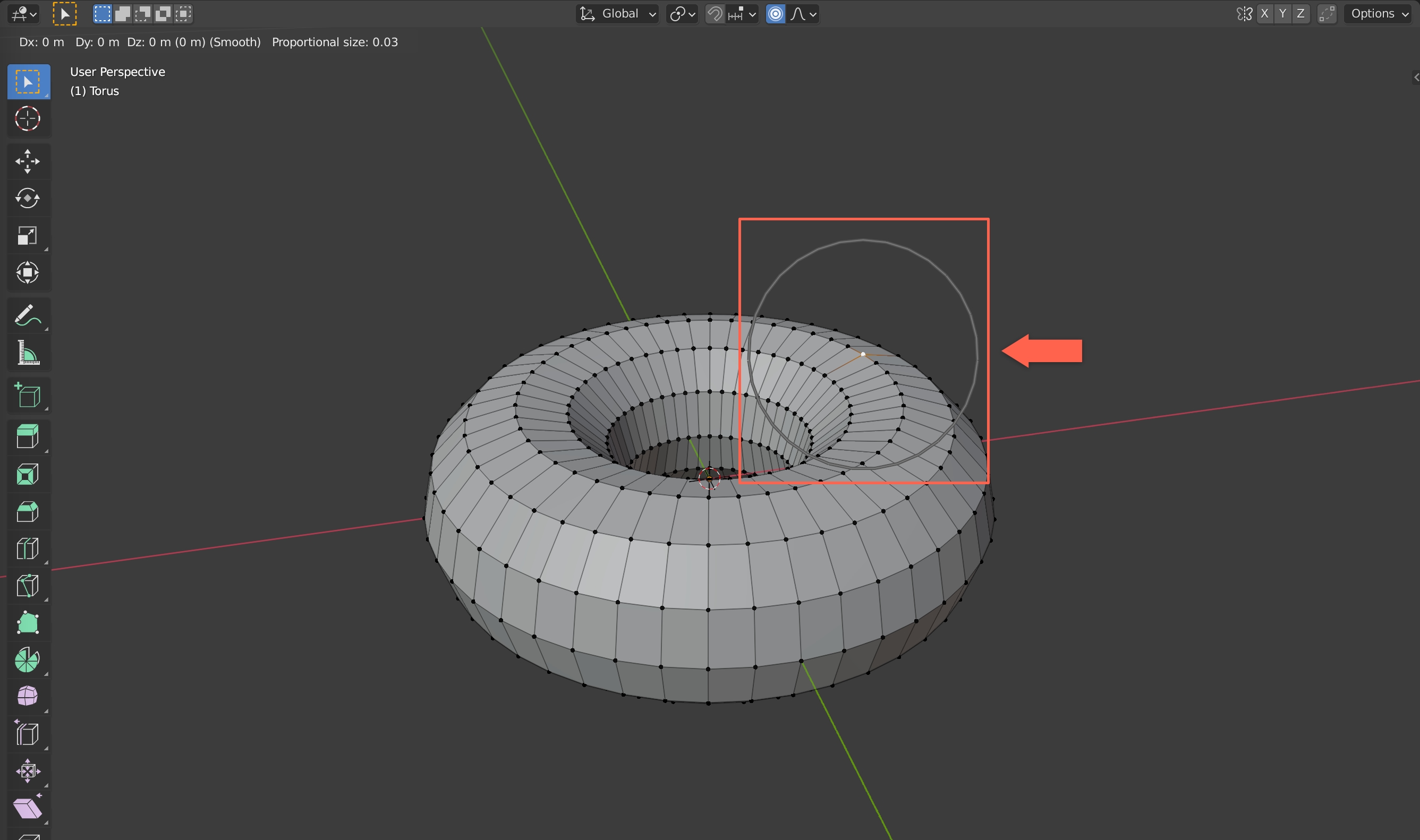
该圆圈就是用来圈定与选中的点一起联动的点的范围。选中同样的点向上移动,不同的联动范围有不同的表现。
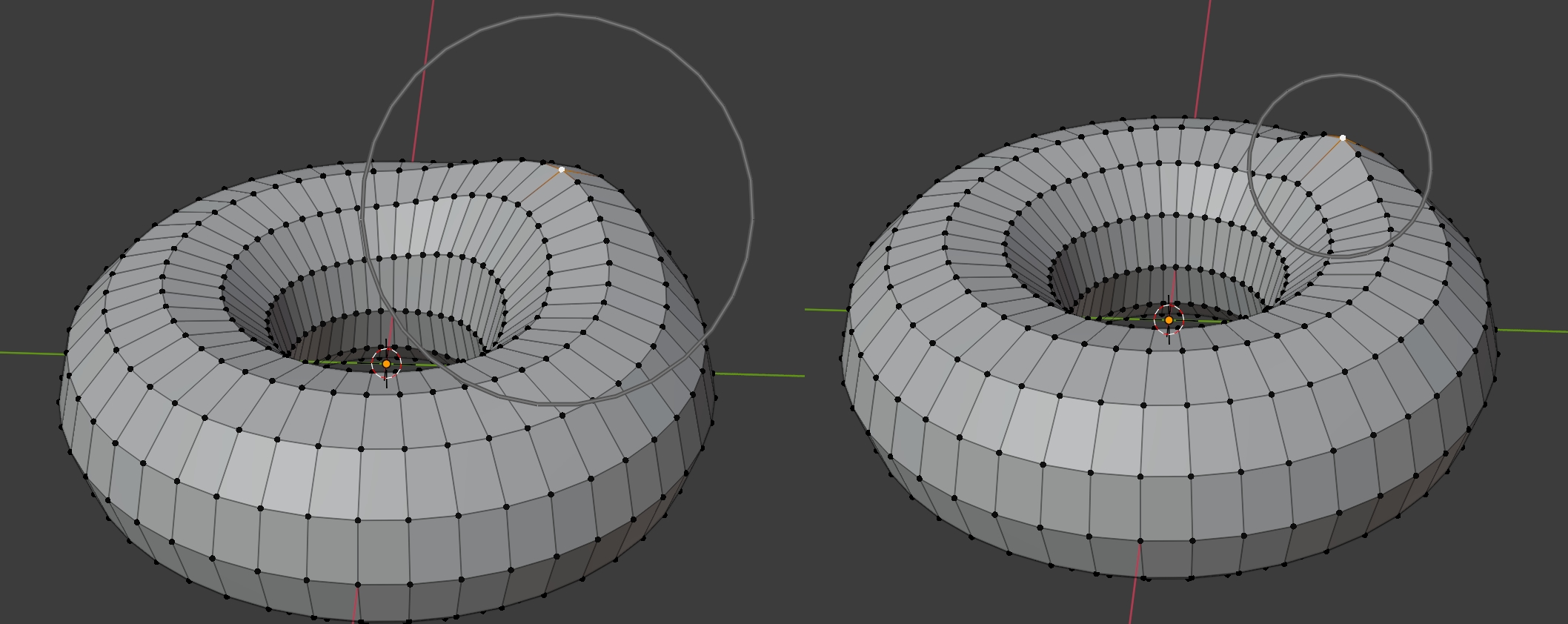
现在我们可以使用Proportional Editing模式对圆环进行微调,将表面调整的不那么光滑,有一些坑洼,将圆环也调整的不那么周正,从而更像一个真实的甜甜圈的样子。
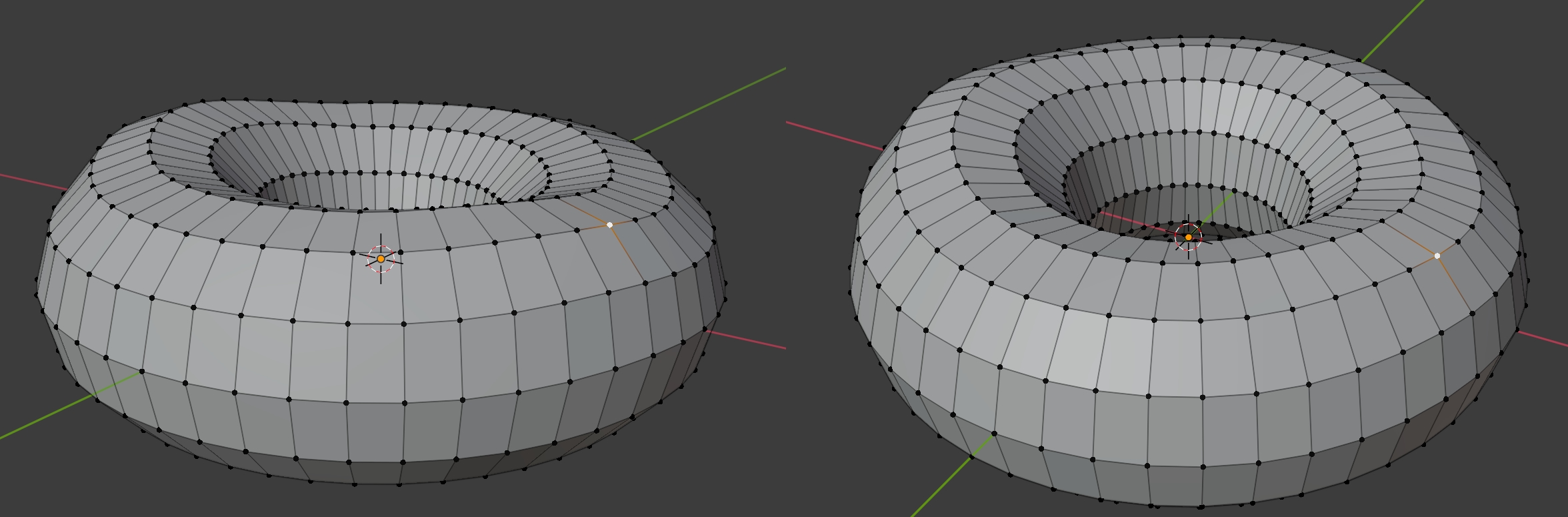
修改器
按下Tab键,切换到物体模式,选中圆环,点击鼠标左键,在弹出的菜单中选择Shade Smooth,让Blender自动对理物体表面进行光滑处理。
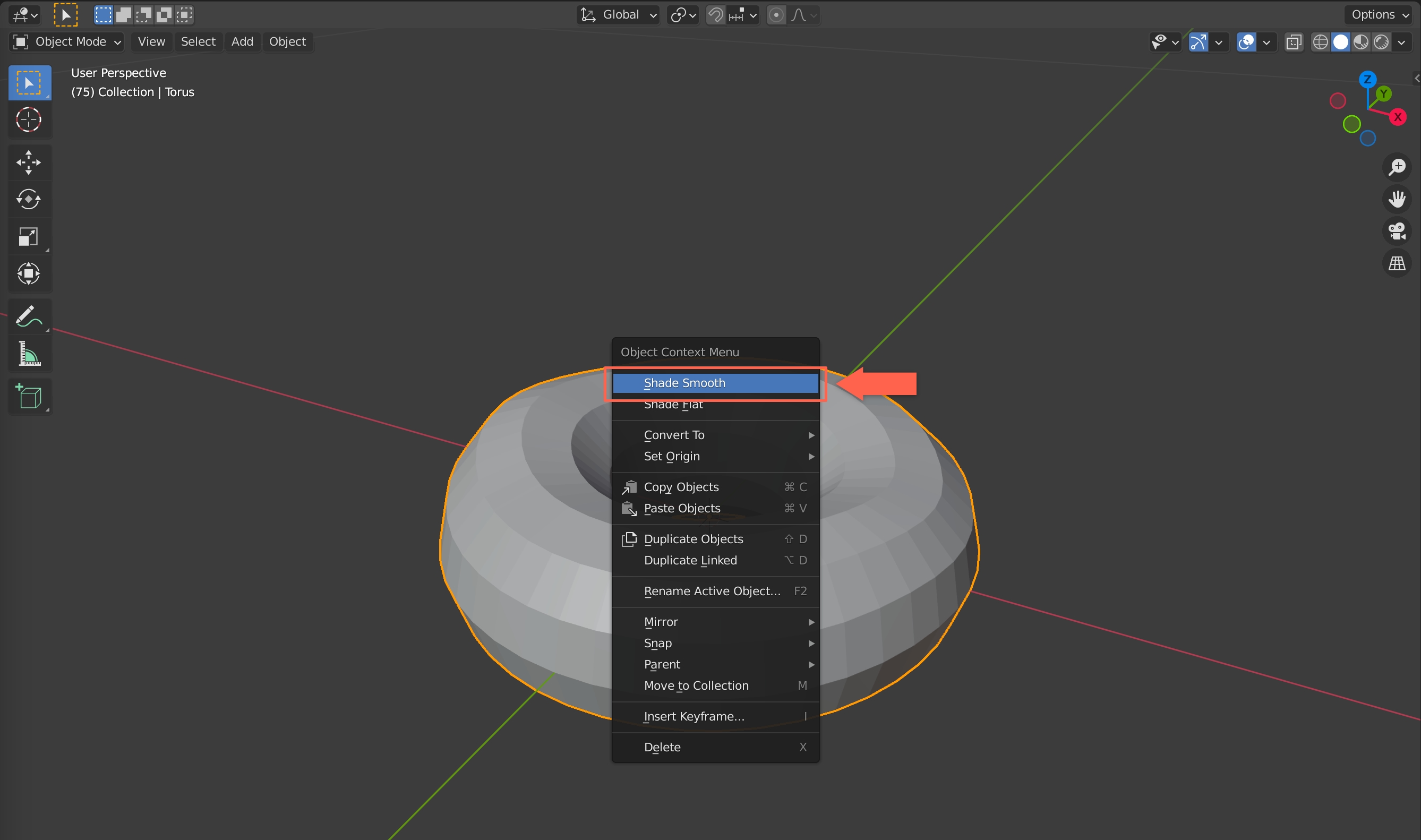
此时我们可以看到圆环的表面已经没有四边形的面了,取而代之的是光滑的表面,但是当我们把视图调整到正左、正右或者前后时,可以看到圆环的轮廓并不是光滑的,依然有棱角。
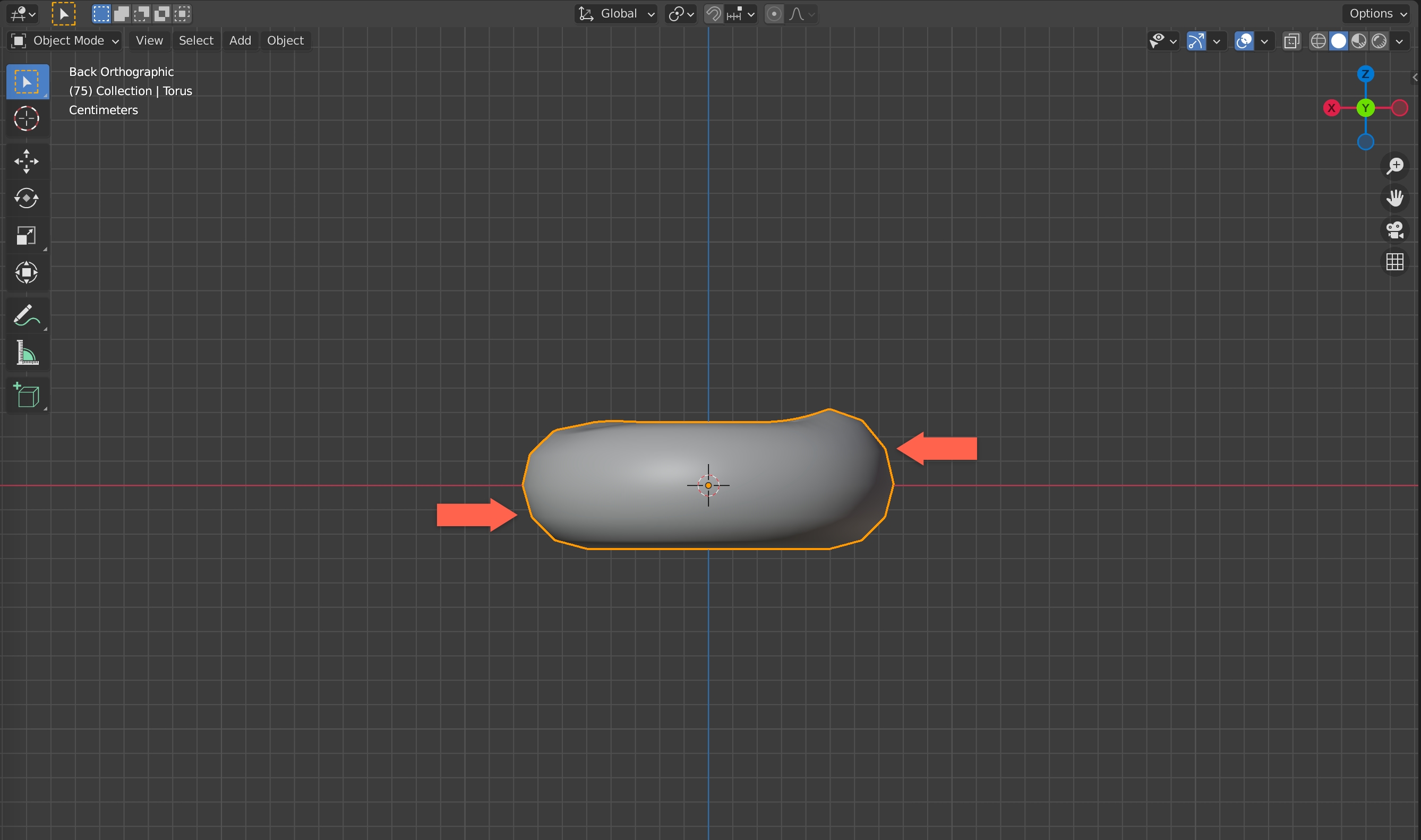
要解决这个问题,我们需要用到Blender的修改器。可以简单的理解为,我们可以给一个选中的物体添加多种效果从而改变该物体各个表象。选中物体,在右侧属性面板中可以找到一个扳手形状的菜单,这就是添加修改器的地方。
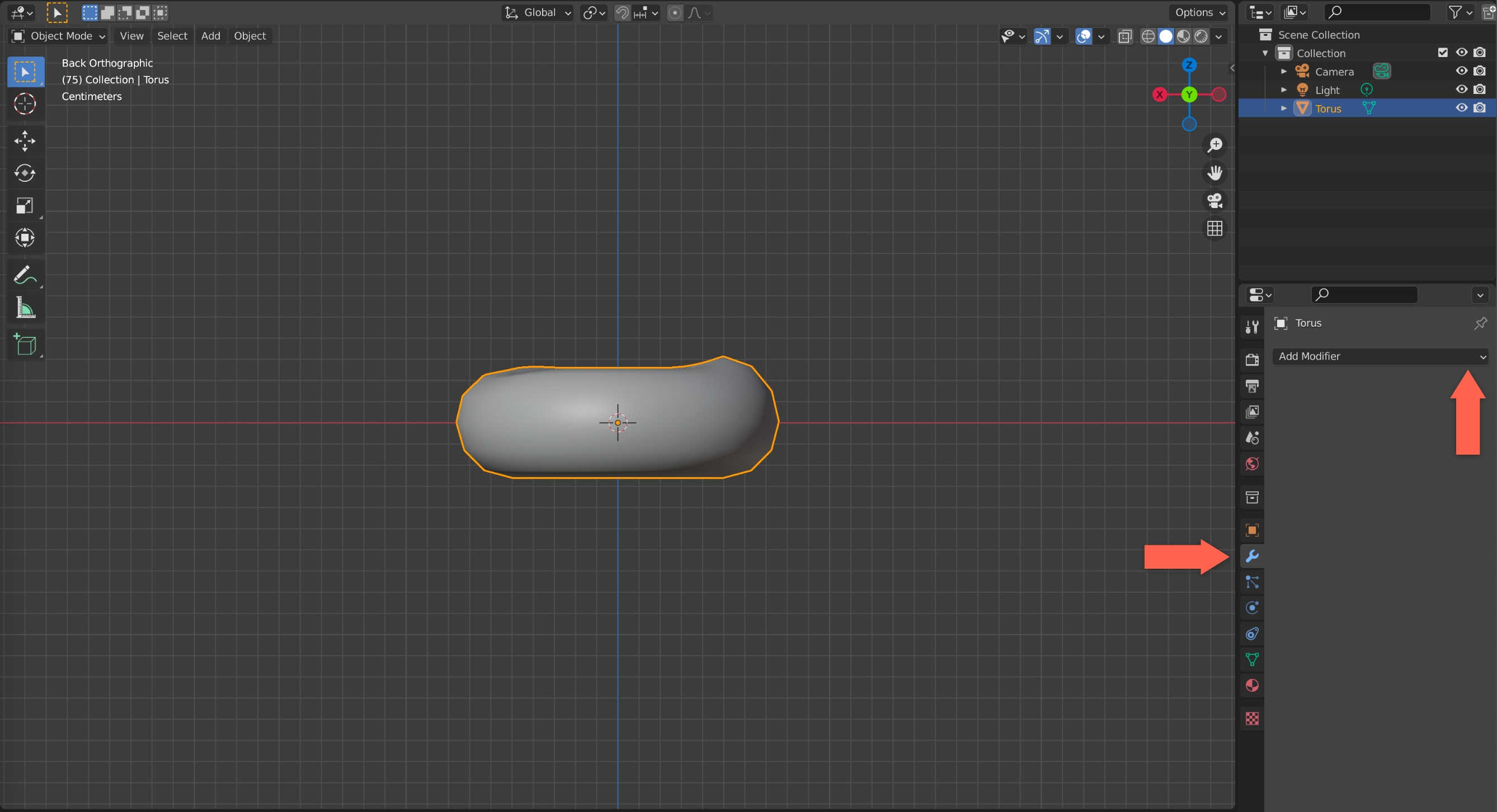
点击Add Modifier,可以看到有很多种修改器,我们选择Subdivision Surface(细分表面)修改器。
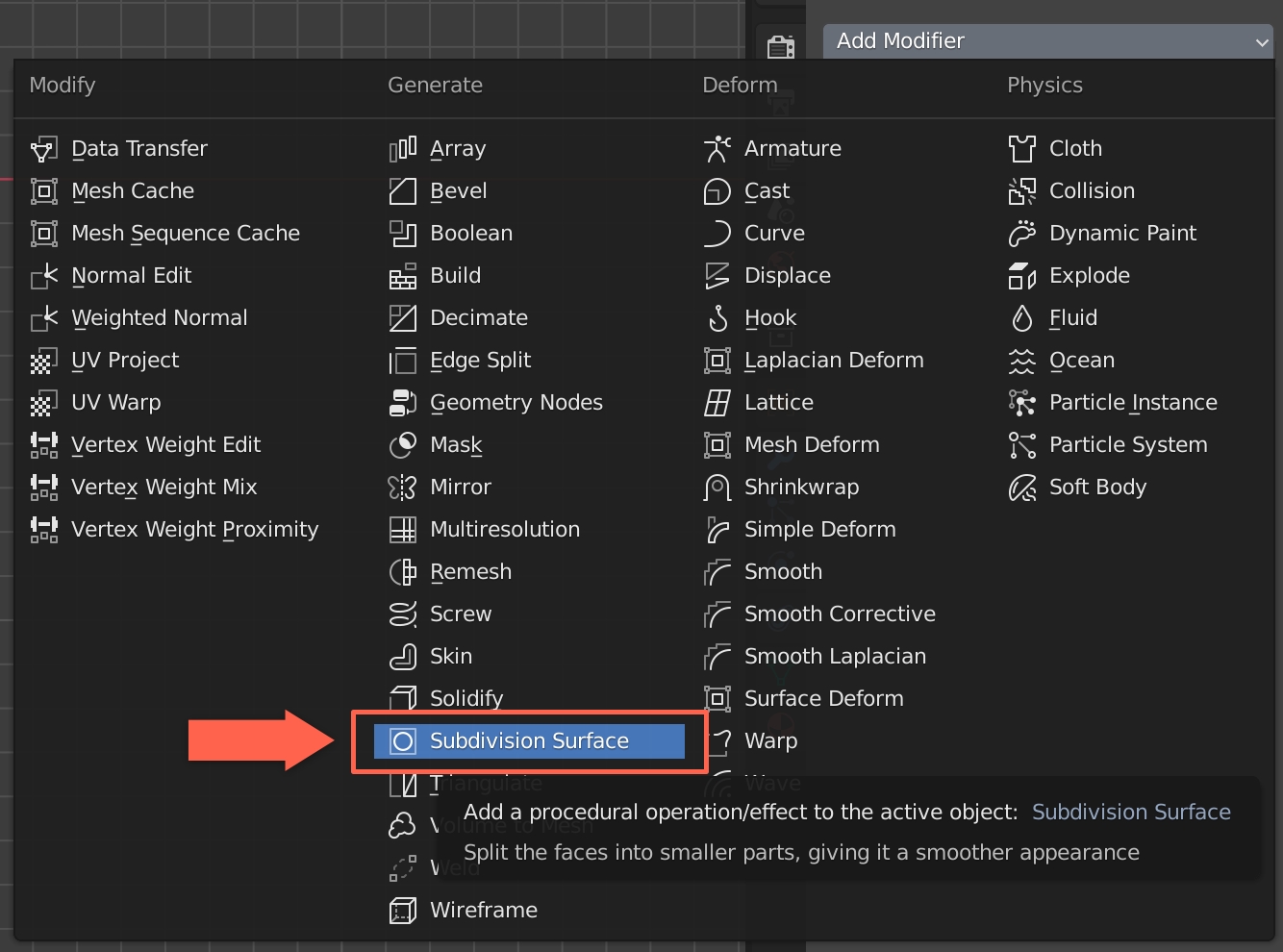
我们可以将细分值调整为2,此时可以看到圆环的轮廓也变的光滑了。
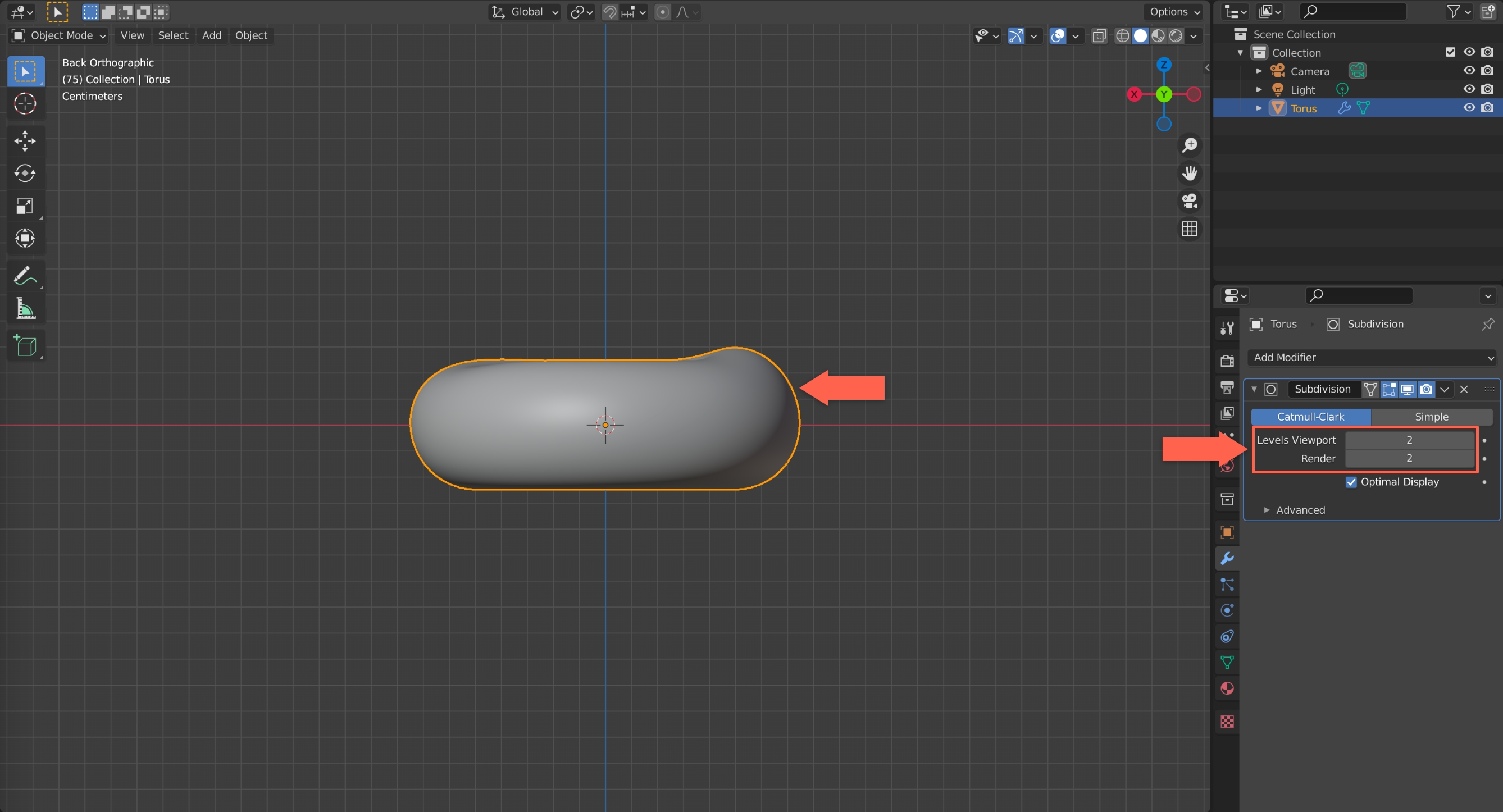
到目前为止,一个甜甜圈的白模胚子的基本雏形就完成了。