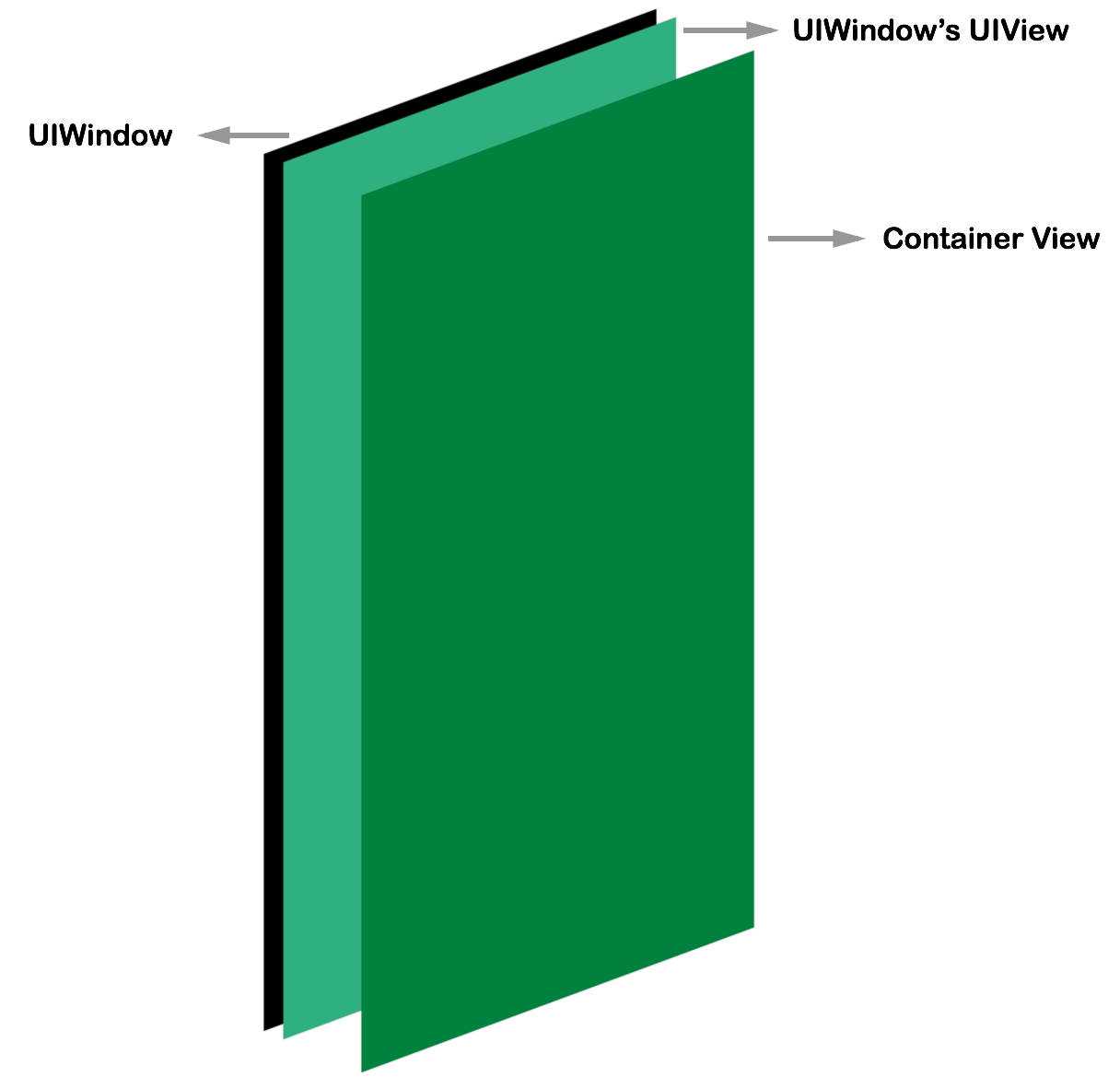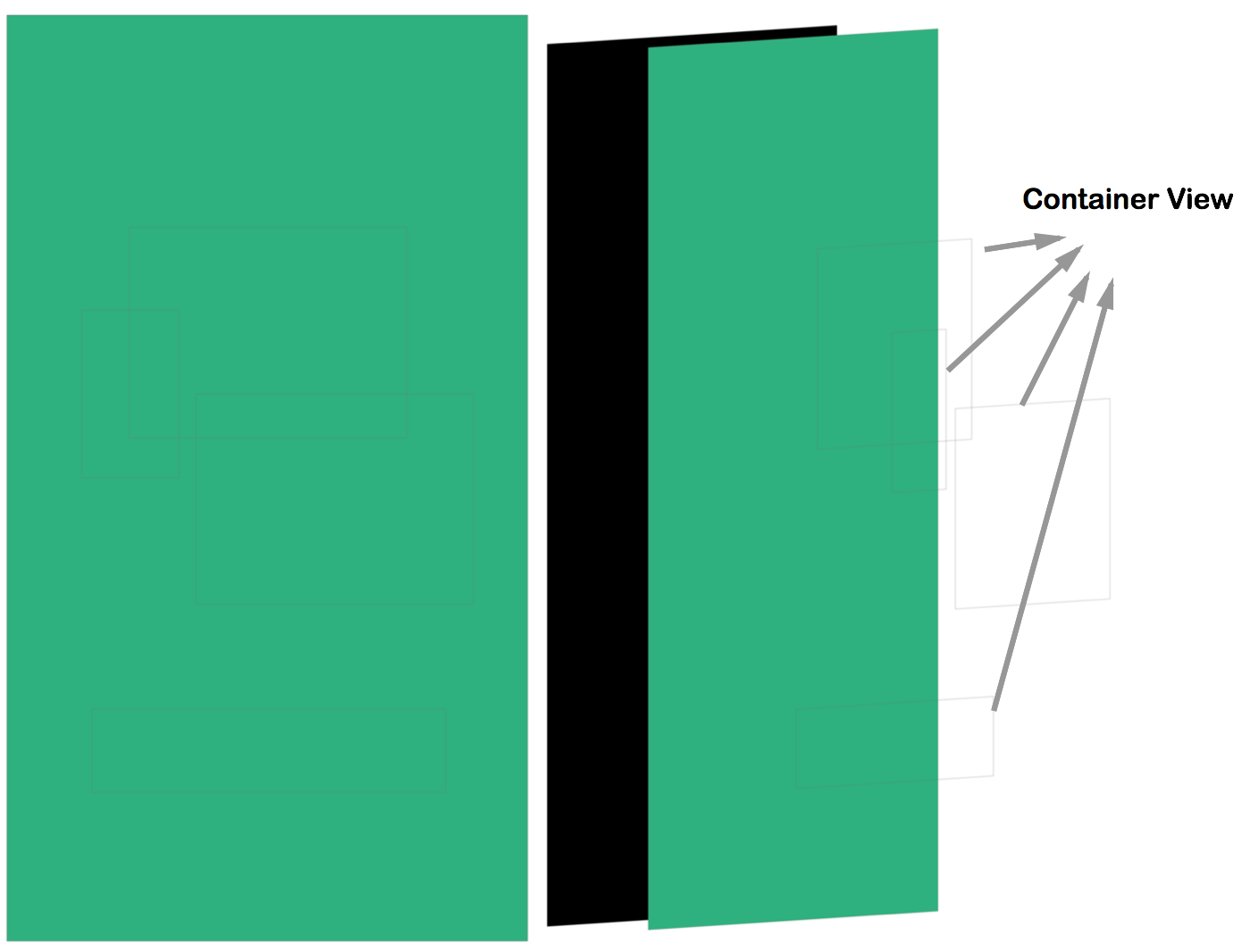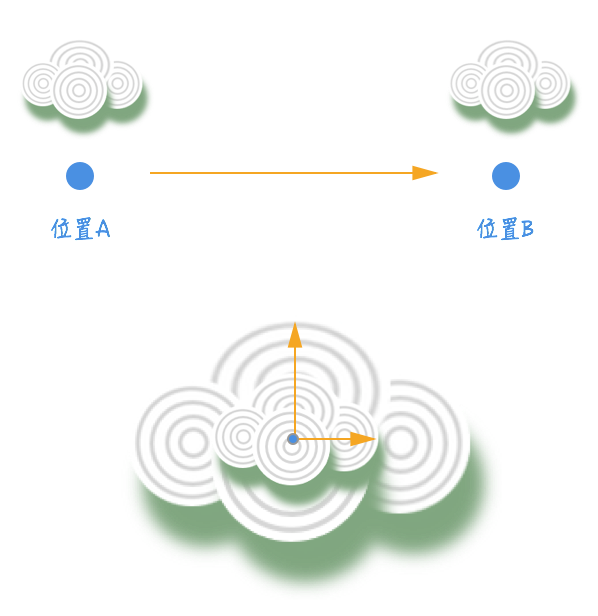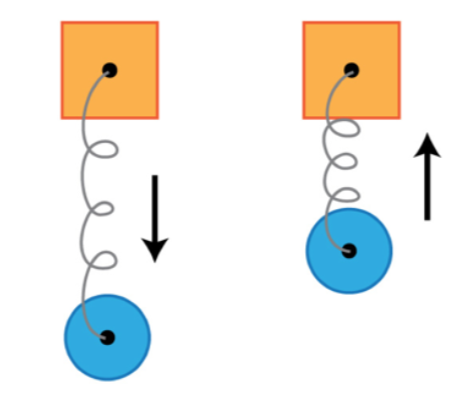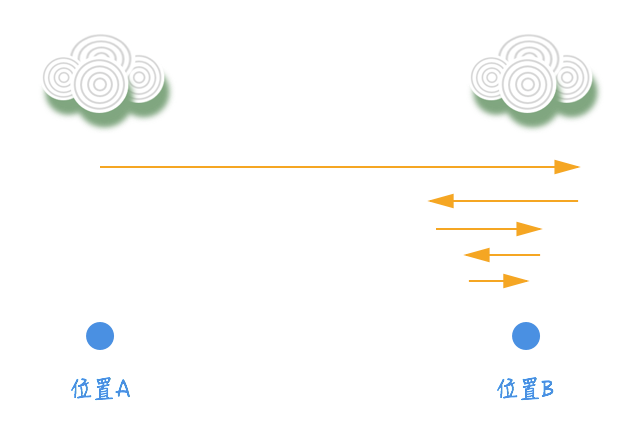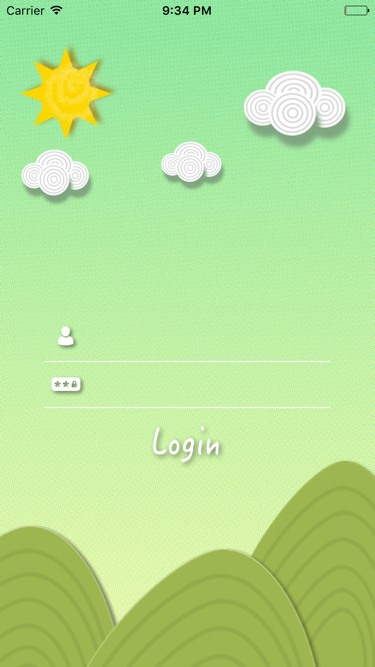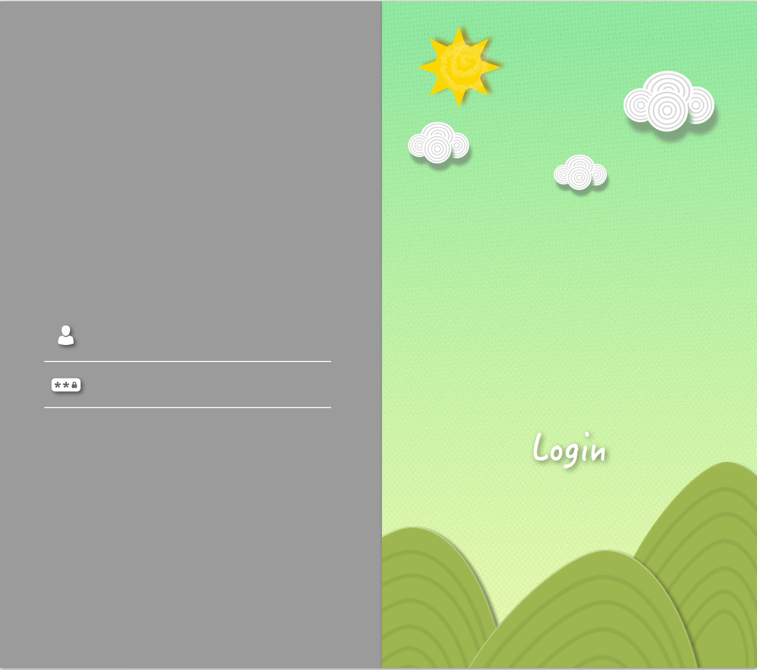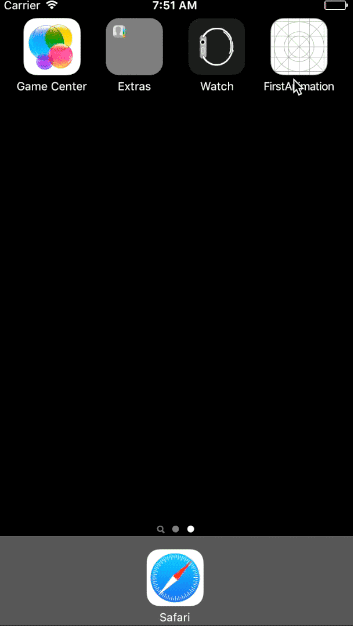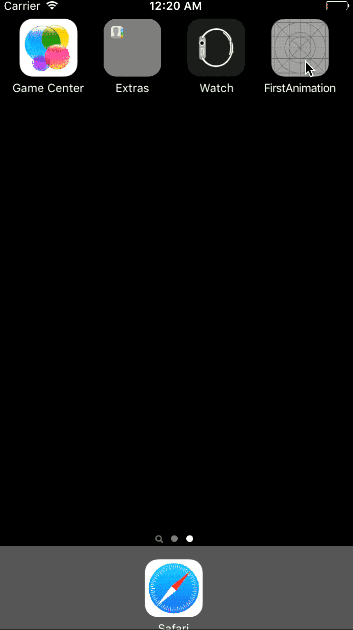本文首发CSDN,如需转载请与CSDN联系。
前言
上三篇关于UIView Animation的文章向大家介绍了基础的UIView动画,包括移动位置、改变大小、旋转、弹簧动画、过渡动画。这些虽然看起来很简单,但是如果我们仔细分析、分解一个复杂动画时,就会发现这些复杂的动画其实是由若干基础的动画组合而成的。今天这篇文章是实践篇,我选择了Raywenderlich Top 5 iOS 7 Animations这篇文章中的一个动画效果,带大家一起实现。要实现这个动画效果,除了用到我们上三篇介绍过的知识点以外,还有两个知识点在这篇会介绍给大家,我们先看看实现的效果:

这个动画示例实现的是一个展示航班信息的应用,左右滑动显示不同的航班信息。我们可以分析一下都用到了哪些动画:
- 淡入淡出:起飞地和目的地、起飞地和目的地下面的横线、底部的航班时间都使用了该动画。
- 位置移动:起飞地和目的地、小飞机都使用了该动画。
- 旋转:航站楼登机口前面的小箭头、小飞机都使用了该动画。
- 过渡动画: 背景图片使用了淡入淡出效果的图片替换过渡动画。
- 伪3D动画:顶部的时间、航班号、航站楼登机口信息、底部的起飞降落文字都是用了该动画。
前三个动画我们之前已经介绍过了,现在我们来介绍后两个动画。
伪3D动画效果
这个伪3D的效果模拟的是一个立体长方形由一面翻转到另一面。因为这不是真正的3D效果,所以我们可以分析一下它是如何模拟的,以上面动画中从下往上翻的效果为例。首先显示的是一个UILabel,当开始进行翻转时,当前显示的UILabel的高度开始慢慢变矮:
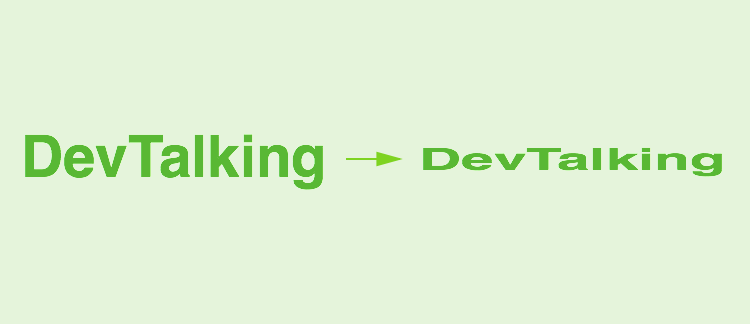
我们看看用代码怎么实现:
|
我们可以使用一个转换动画,使用CGAffineTransformMakeScale,它的第一个参数是x坐标的比例,第二个参数是y坐标的比例,这两个值的范围是1.0到0之间。上面的代码用白话文翻译出来就是在1秒内,devtalkingLabel的宽度不变,高度减少一半,减少的过程会自动生成补间动画。
我们接着来分析,在UILabel高度减少的同时,它的位置也会向上移动,我们可以用另外一个转换的动画:
|
CGFffineTransformMakeTranslation这个转换动画可以移动UIView的位置,这里需要注意它是以初始位置为基础进行移动的,所以上述代码在字面上的意思是devtalkingLabel在高度变小的同时向上移动它初始宽度一半的距离:
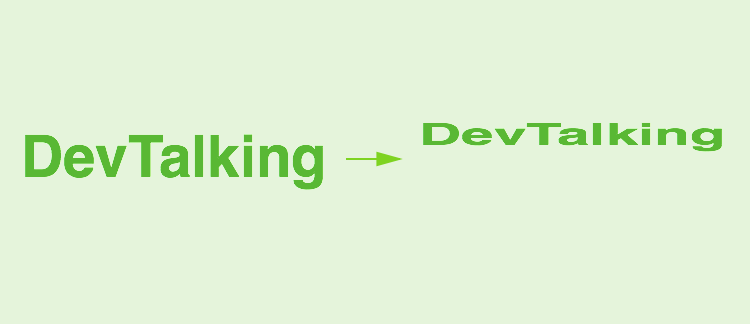
但是当我们编译运行后发现事与愿违,转换动画不像动画属性动画那样可以在animations闭包中写多个进行组合,而是由另一个组合转换动画来实现:
|
来看看效果:
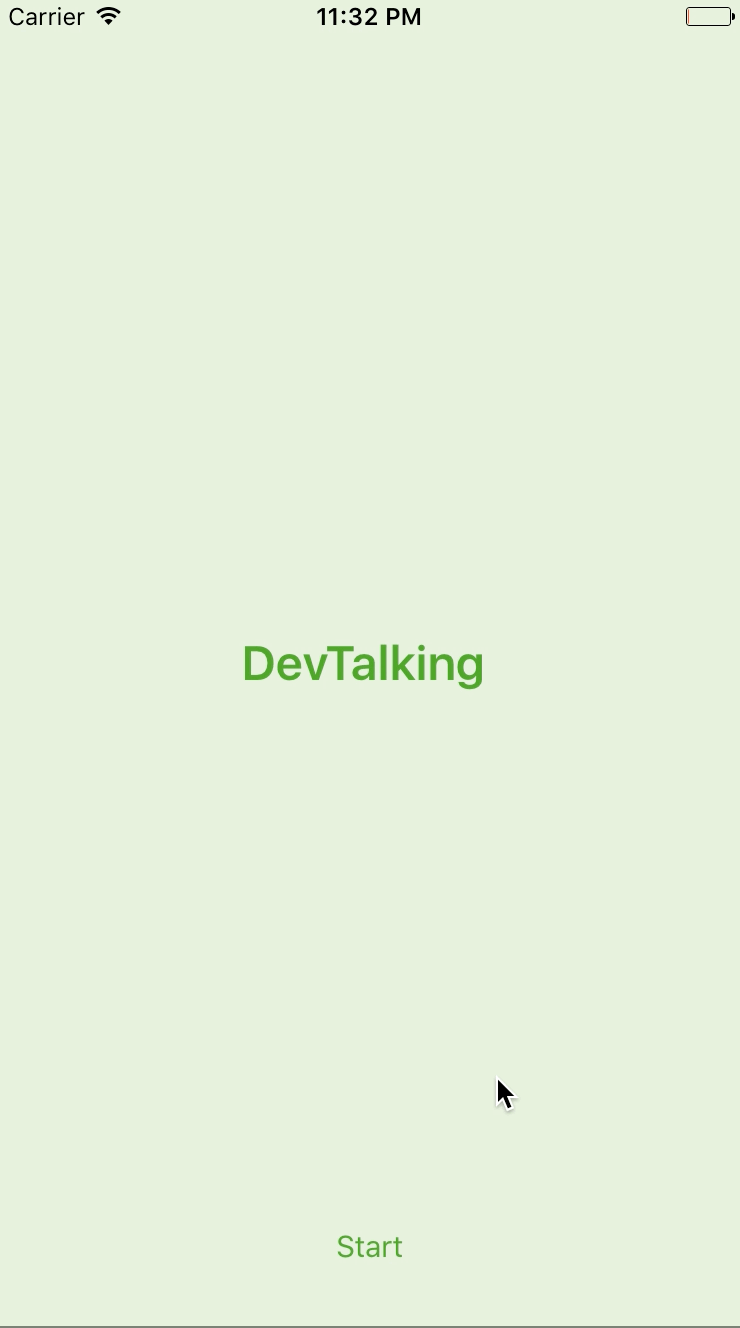
此时,3D翻转效果的一个面已经成型了,也就是当前显示的这一面被向上翻转到顶部去了。接下来我们要实现底部的面翻转到当前显示的这一面。很明显这需要两个面,但我们只有一个UILabel,所以在执行整个翻转效果前需要先复制一个当前UILabel:
|
这样我们就复制了一个devtalkingLabel,这个复制品将作为底部的那一面,而且在一开始它的透明度是零,因为底面是看不到的。我们可以想象一下底面向上翻转的效果,其实就是底面的高度从很小慢慢变大,位置从下慢慢向上移动,然后有一个淡入的效果,所以我们在复制出devtalkingLabelCopy后,要调整它的高度和位置,然后添加到父视图中:
|
上述代码将devtalkingLabelCopy的高度减小到原本的十分之一,位置向下移动半个高度的位置,然后在之前的animateWithDuration方法的animations闭包中添加如下两行代码:
|
CGAffineTransformIdentity的作用是将UIView的transform恢复到初始状态,然后将透明度设为1。编译运行代码我们会看到devtalkingLabel的高度会慢慢变小,位置慢慢上移,最后淡出,devtalkingLabelCopy的高度慢慢变大,位置慢慢上移,最后淡入,整个效果看上去就像一个长方体在向上翻转,达到3D的效果:
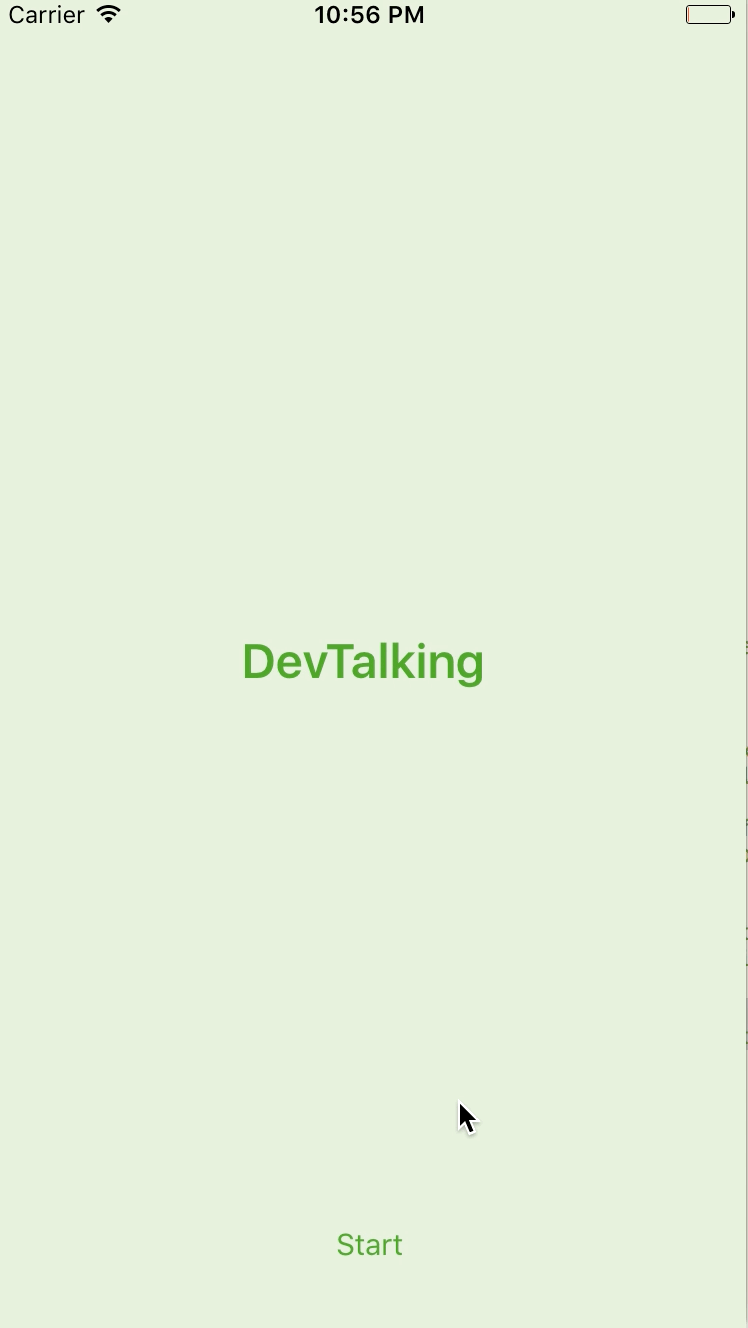
替换UIView过渡动画
在要实现的动画示例中,背景图做了淡入淡出的图片替换过渡动画,这个动画很简单,我们来看看这段伪代码:
|
这个方法在上一篇文章中已经介绍过,我们只需要设置动画选项为.TransitionCrossDissolve,在animations闭包中给目标UIImageView设置要过渡的图片即可。
示例动画
至此,示例动画中用到的动画知识点都向大家介绍过了,在这一节我会将示例动画中主要的效果的伪代码贴出来给大家说说。关于左右滑动的手势以及PageControl在这里就不在累赘了。
数据源
为了方便,我们创建一个Flight.plist文件作为数据源:
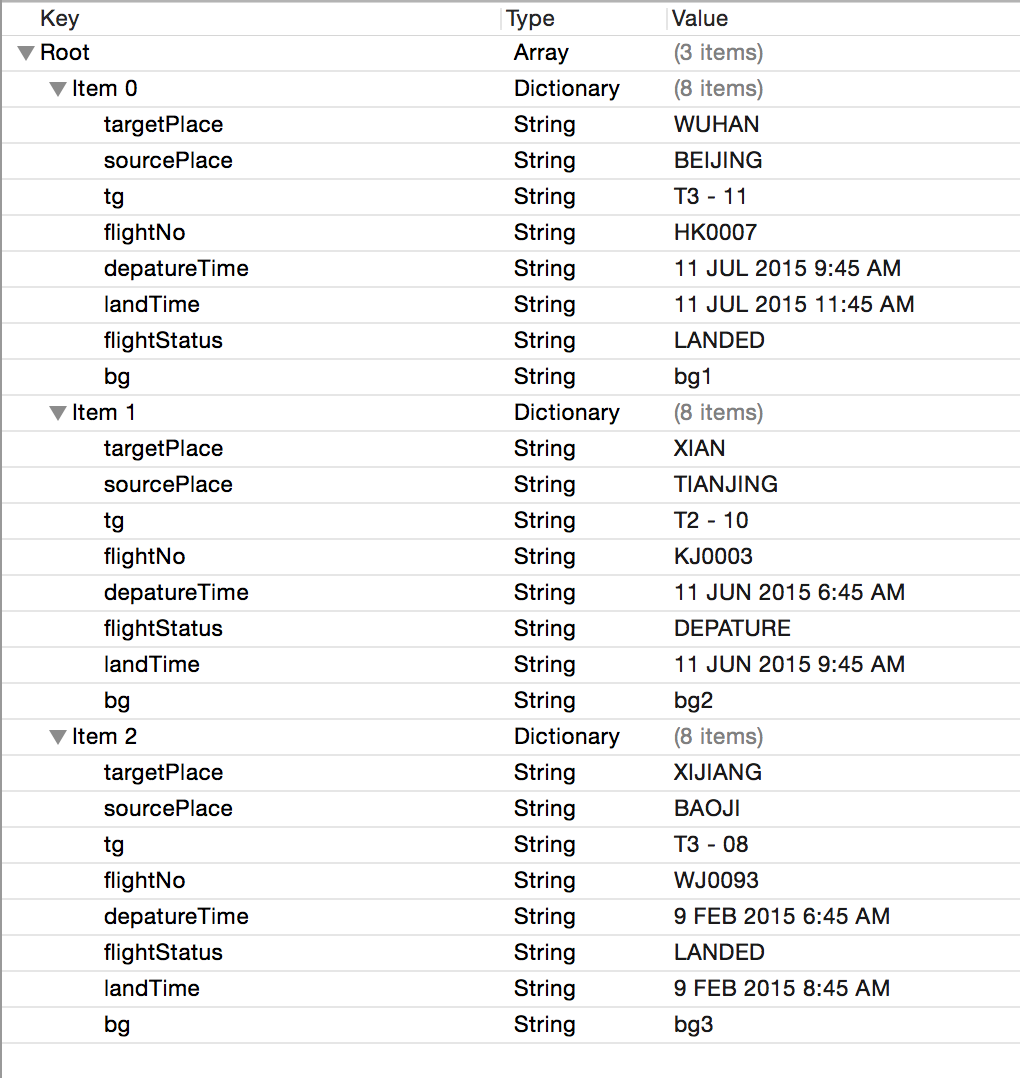
我们定义一个延迟加载的属性flight:
|
背景图片过渡
|
上一节刚介绍过,只是这里图片名称是从数据源中获取的。
3D翻转
因为有3D翻转动画效果的UIView比较多,而且有UILabel也有UIImageView,所以我们可以提炼成一个方法,将目标UIView和数据源作为参数:
|
具体有这么几个步骤:
- 判断
UIView的具体实现类,判断是UILabel还是UIImageView。 - 复制一份
UIView,作为底面。 - 设置
UIViewCopy的初始位置和高度。 - 执行UIView
和UIViewCopy`的动画。 - 当动画执行完毕后,将
UIViewCopy的信息赋值给UIView,并还原UIView的状态,即与UIViewCopy相同的状态,然后移除UIViewCopy。
小箭头旋转动画
因为航班信息有已降落和即将起飞两种状态,所以小箭头旋转涉及到一个方向问题,我们可以先定义一个枚举类型:
|
然后写一个箭头旋转的方法:
|
给大家解释一下上述方法的几个步骤:
- 首先判断旋转的方向,通过传入的
direction参数。 - 如果判断出是降落状态的箭头,也就是向下旋转的箭头,那么我们只需要将
landedOrDepatureSmallArrowImageView的transform属性恢复初始值即可,因为在这个示例中小箭头的初始状态就是飞机降落状态。 - 向上旋转时创建一个
CGAffineTransformMakeRotation,然后设置正确地方向和角度即可。
注:
CGAffineTransformMakeRotation转换每次都是以初始位置为准,CGAffineTransformRotation转换是以每次的旋转位置为准。
地点和飞机动画
起飞地、目的地、飞机的动画是一个组合动画,因为这里面存在飞机出现和消失,以及旋转的时机问题,我们来看看这个方法:
|
刨析一下这个方法:
- 首先是起飞地向上移动同时淡出、目的地向下移动同时淡出、将飞机向右移出屏幕,这些动画属性的改变会产生补间动画。
- 然后当上面这些动画结束后,根据数据源参数更改起飞地和目的地的值,同时将飞机移动屏幕左侧外并向上旋转一个角度,这些属性的改变是不会产生补间动画的,应为它们在
completion闭包中。 - 最后再使用两个动画方法将起飞地向下移动,也就是恢复到初始位值同时淡入,将目的地向上移动,也就是恢复到初始位值同时淡入,将飞机移动到初始位置,将飞机的角度恢复到初始状态。这里为什么不把恢复飞机角度和恢复位置放在一个动画方法里呢?因为恢复飞机角度需要一个延迟时间,也就是当飞机飞入屏幕一会后再恢复角度,表示一个降落的效果,使动画看起来更加逼真。
还有底部的时间还有地点下地横线都是淡入淡出的动画比较简单,这里就不在累赘了。
结束语
再简单地动画效果只要组合的恰当,值设置的考究都可以做出出色的动画效果。这些简单地动画效果也是复杂动画效果的基础。上述动画示例的代码可能写的不够精细,还可以提炼的有层次,不过大家了解了知识点后可以自己实现更考究的代码结构,实现更精致的动画。