目前甜甜圈的糖衣已经捏出了大体的样子,我们先来看看真正的甜甜圈上的糖衣是什么样的。

可以看到在烘培甜甜圈时,糖衣是会沿着甜甜圈流淌下去的,所以这个细节是需要我们刻画出来的。
完善糖衣
选中糖衣,进入编辑模式,先取消Solidify修改器的效果。
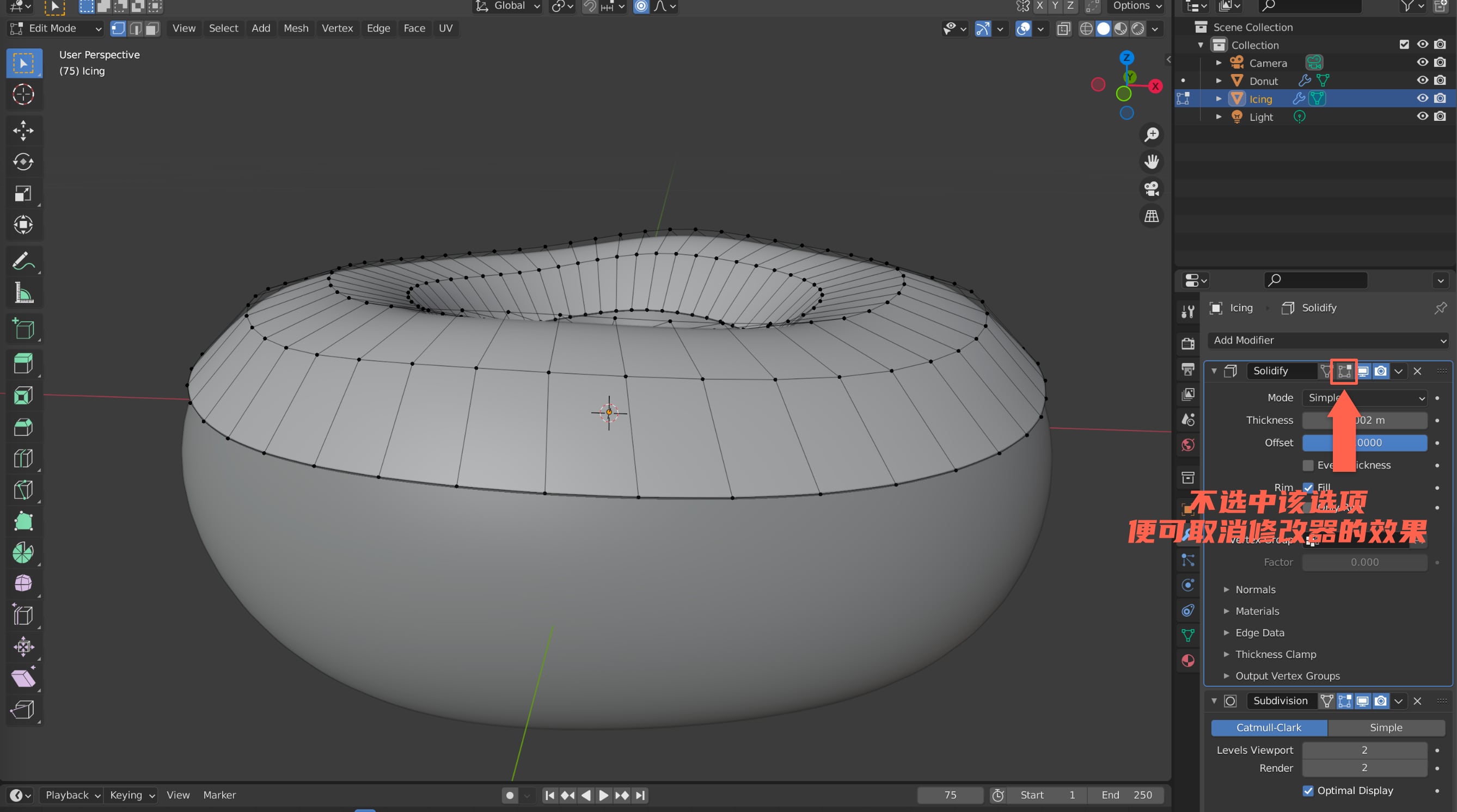
选中某个点,按下A键,即可选中该对象所有的点,Alt + A或Option + A是取消所有点的选中。
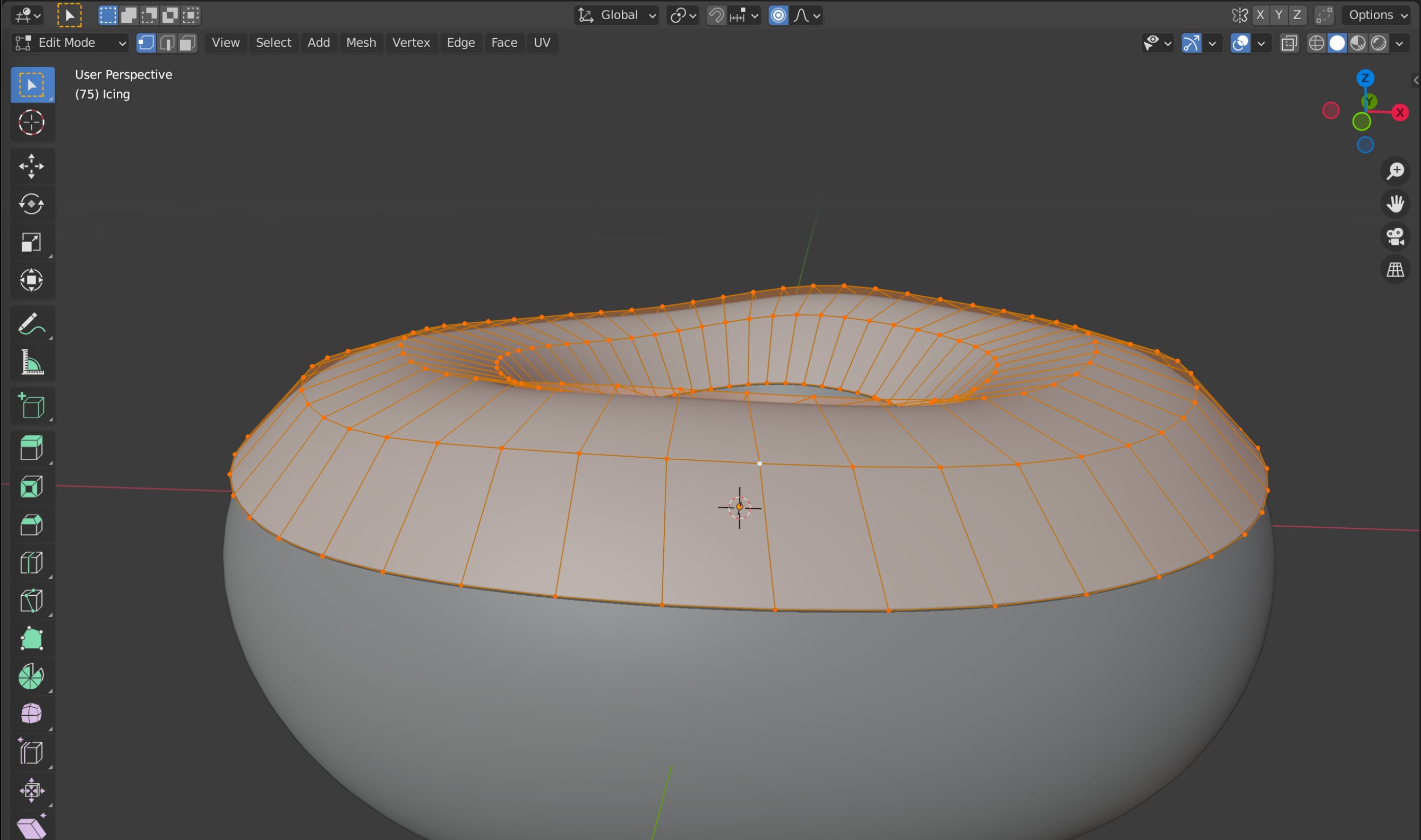
点击鼠标右键,在弹出菜单中选择Subdivide(细分)。
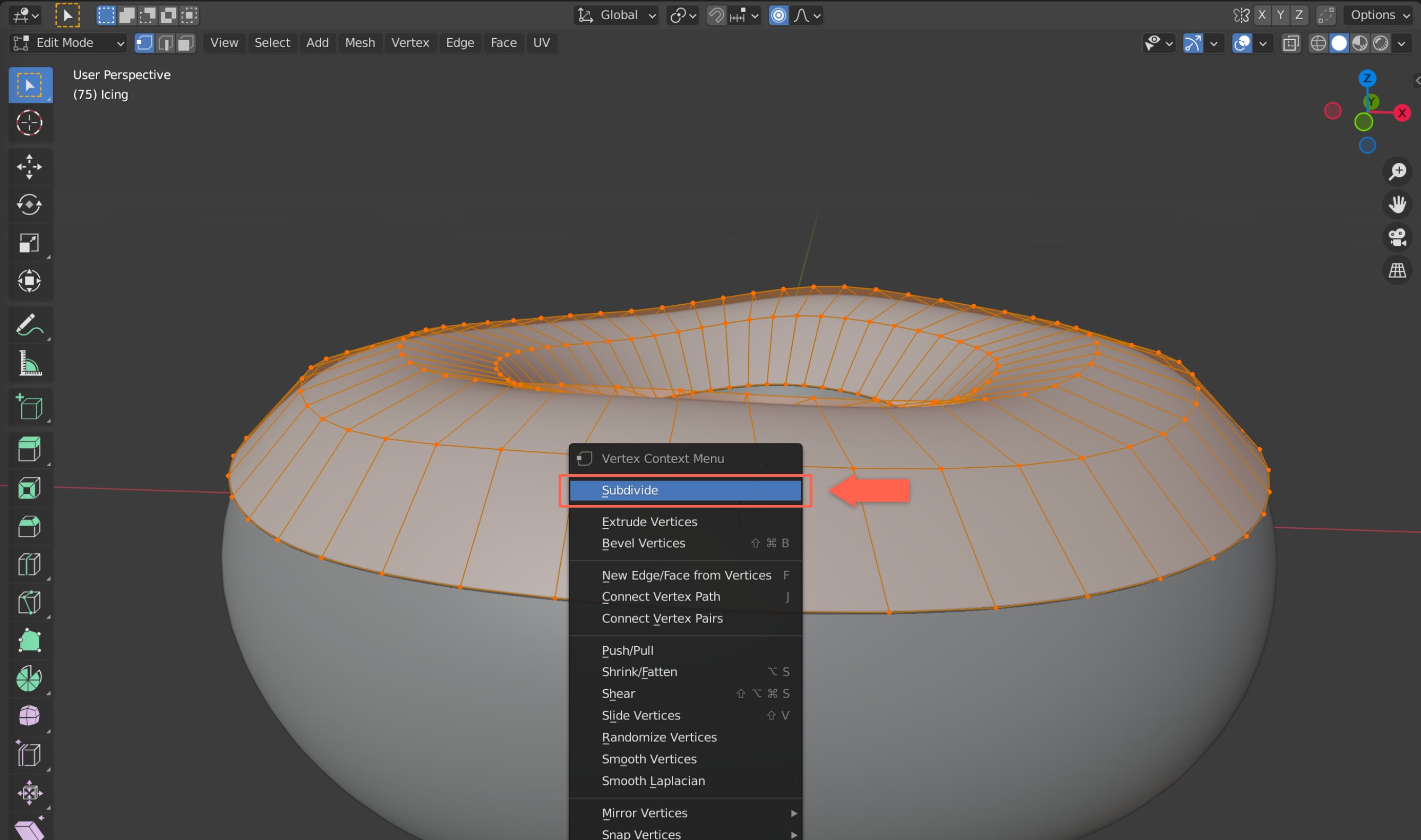
对糖衣细分后,会发现拓扑结构变密了,也就是四边形的数量更多了,每细分一次,四边形数量多一倍。也就以为着我们可以捏出更多细节,因为点、线、面都变多了。另外在左下角弹出的细分设置中那个,我们也可以手动再增加细分,以及可以调整平滑度。这里我们只细分一次就足够了,然后将平滑度设置为1。
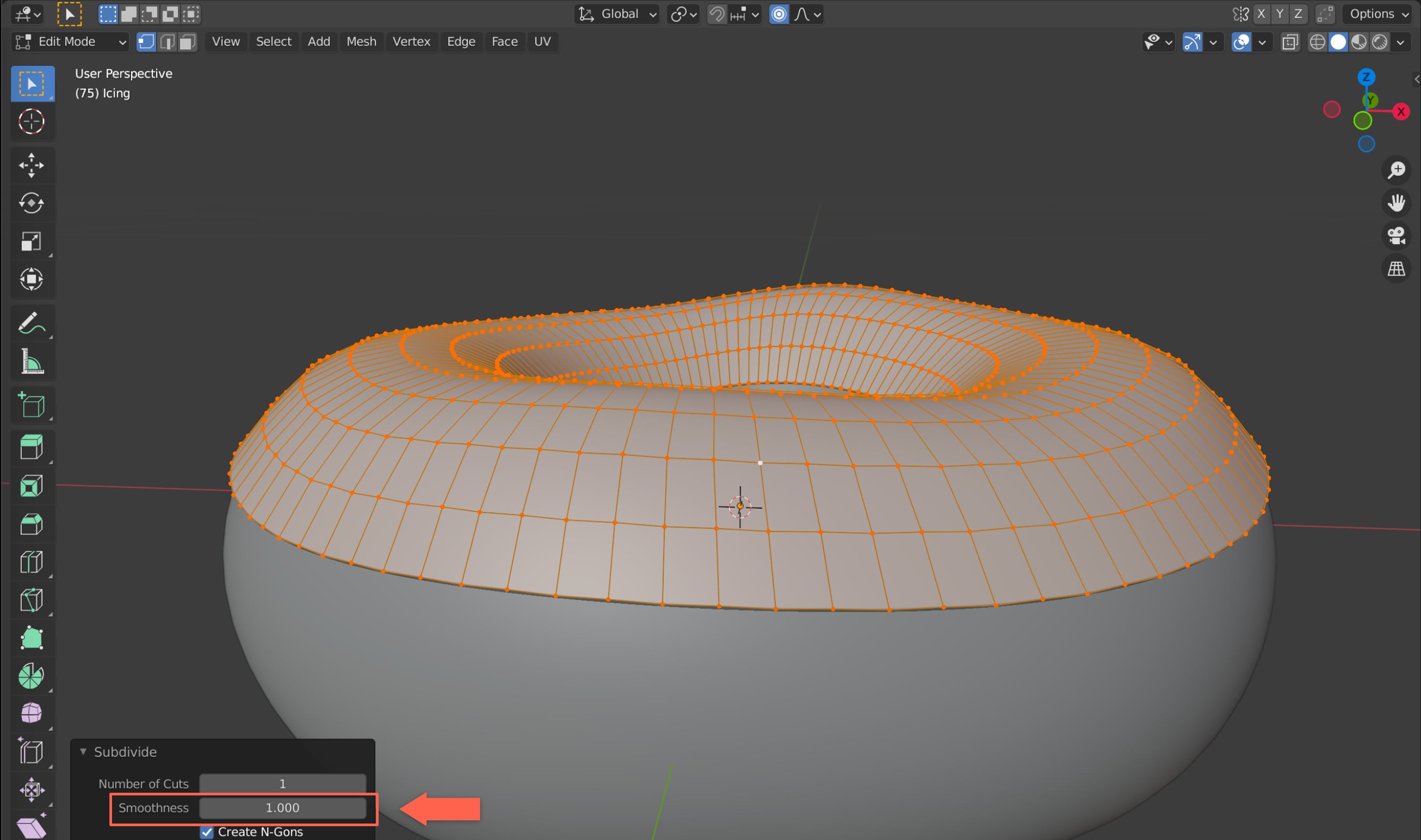
接下来有三个小技巧:
- 如果我们想选中某一纬度或经度上的所有点,可以按下
Alt点击你想全选的那条纬度或经度。
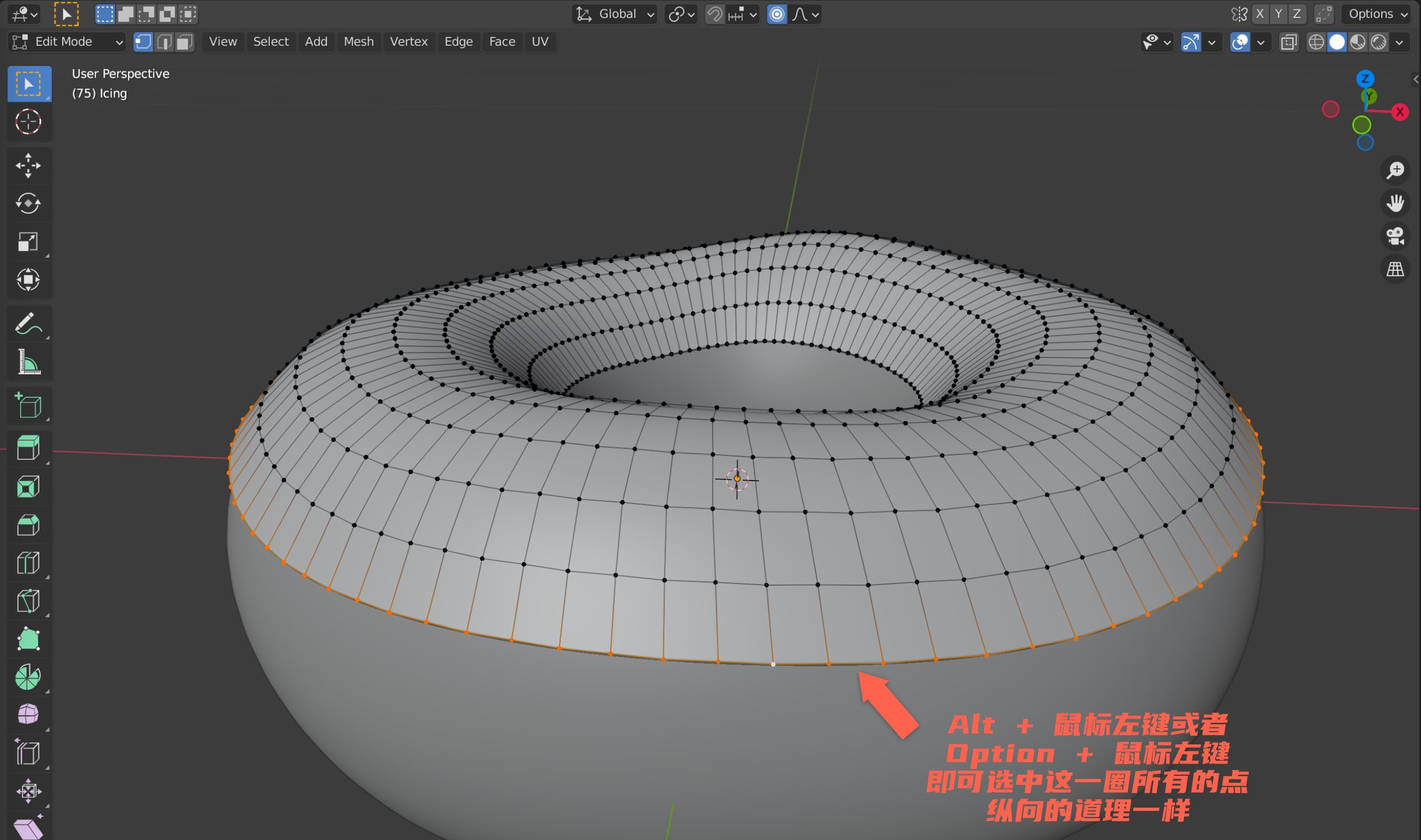
Ctrl + I或者Command + I可以反选,既选择其他圈上的所有点。
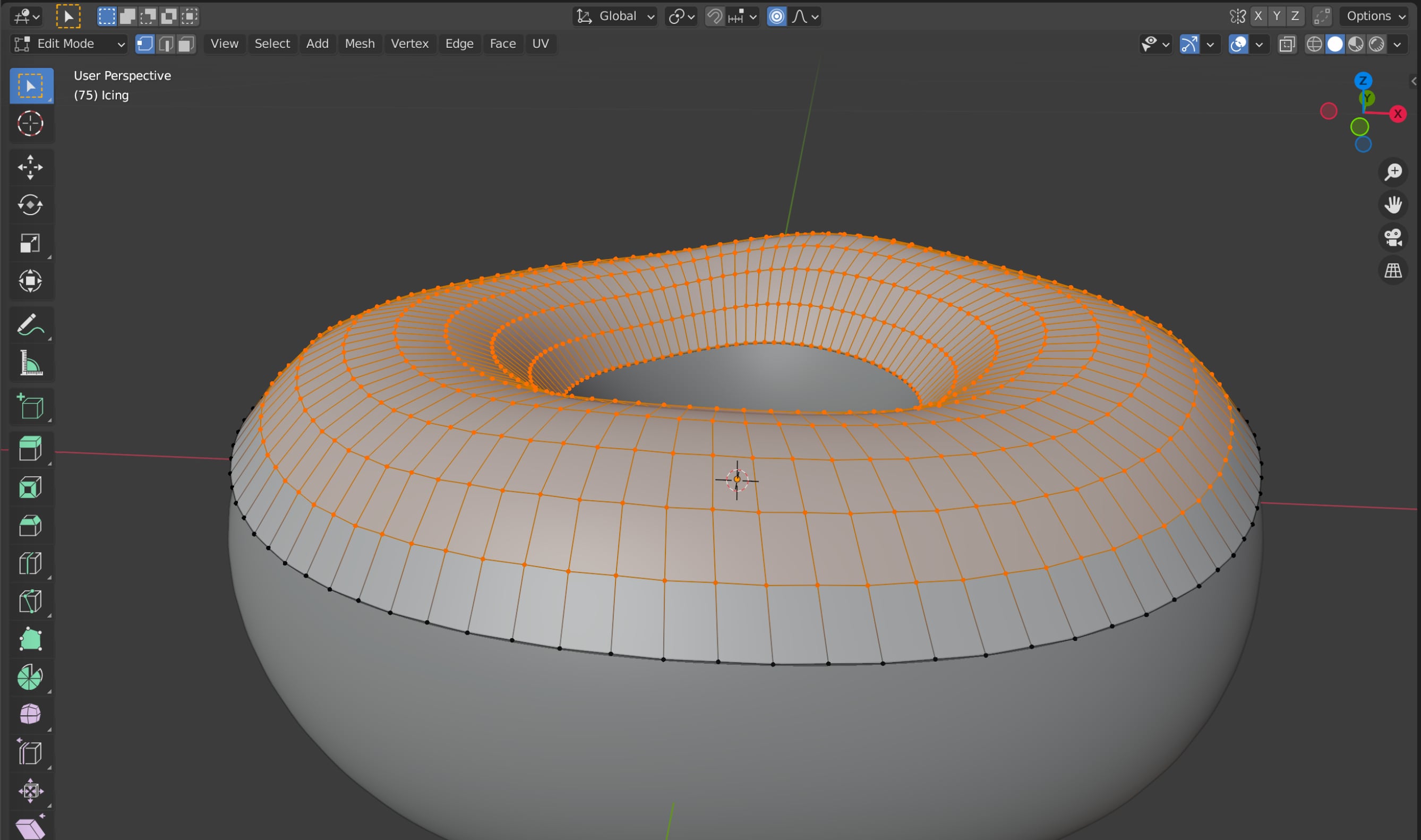
H键可以隐藏所选内容,Alt + H或者Option + H可以显示隐藏的内容。
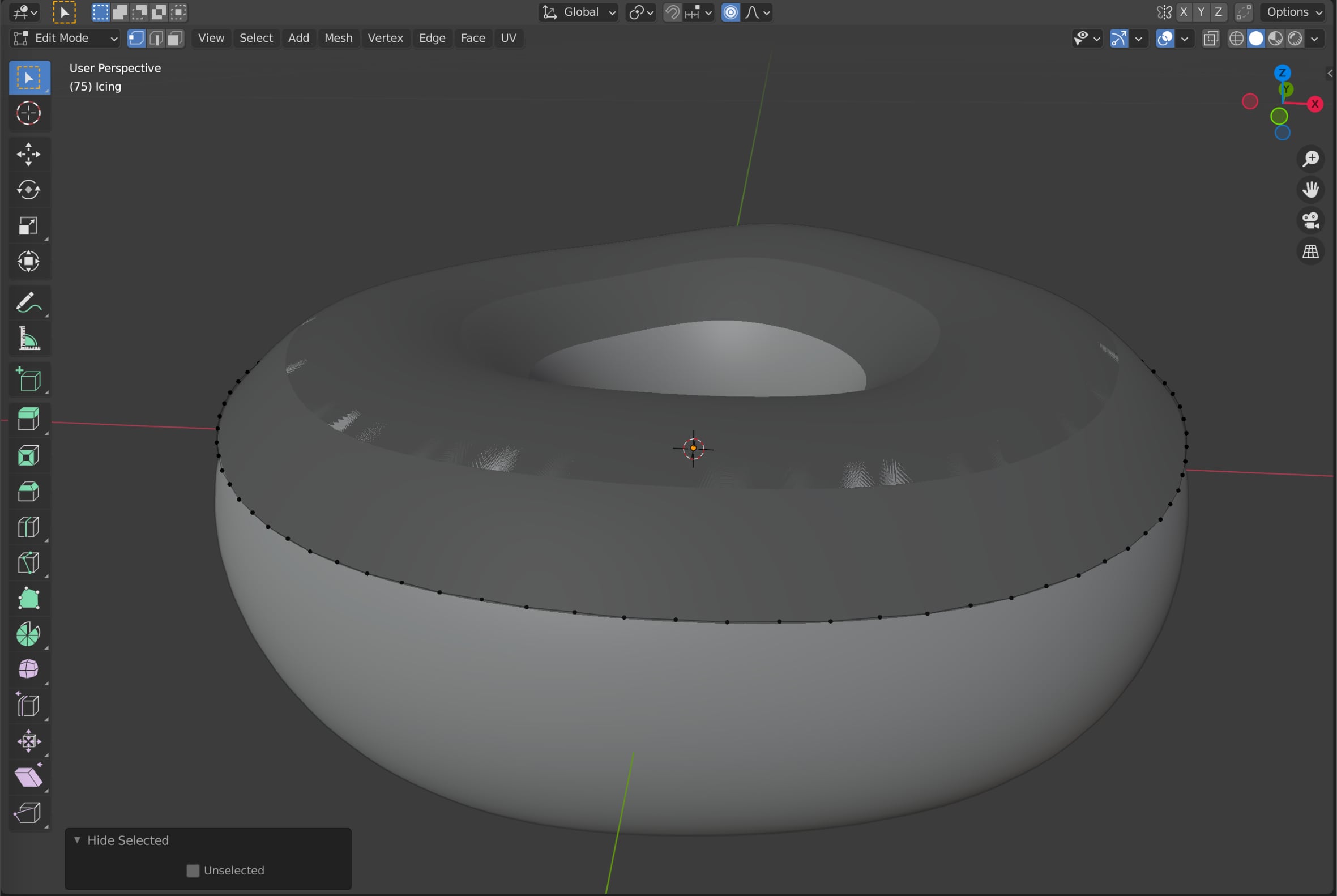
这样处理后,我们可以更聚焦在我们需要编辑的部分。
现在我们先把糖衣往下流淌的大概形状捏一下,依然选中Proportional Editing模式,选择某个点,往下移动。此时我们应该会看到有一部分点穿进了甜甜圈的模型,俗称穿模。

我们更希望在移动点的时候,被移动的点能吸附在甜甜圈的表面上。所以我们可以使用Snap工具,选择吸附到面,并且关联的所有点都吸附到面。
打开Snap,将Snap To选择为Face,然后勾选上Project Individual Elements。然后再对点进行调整。

调整完之后大概是这个样子。
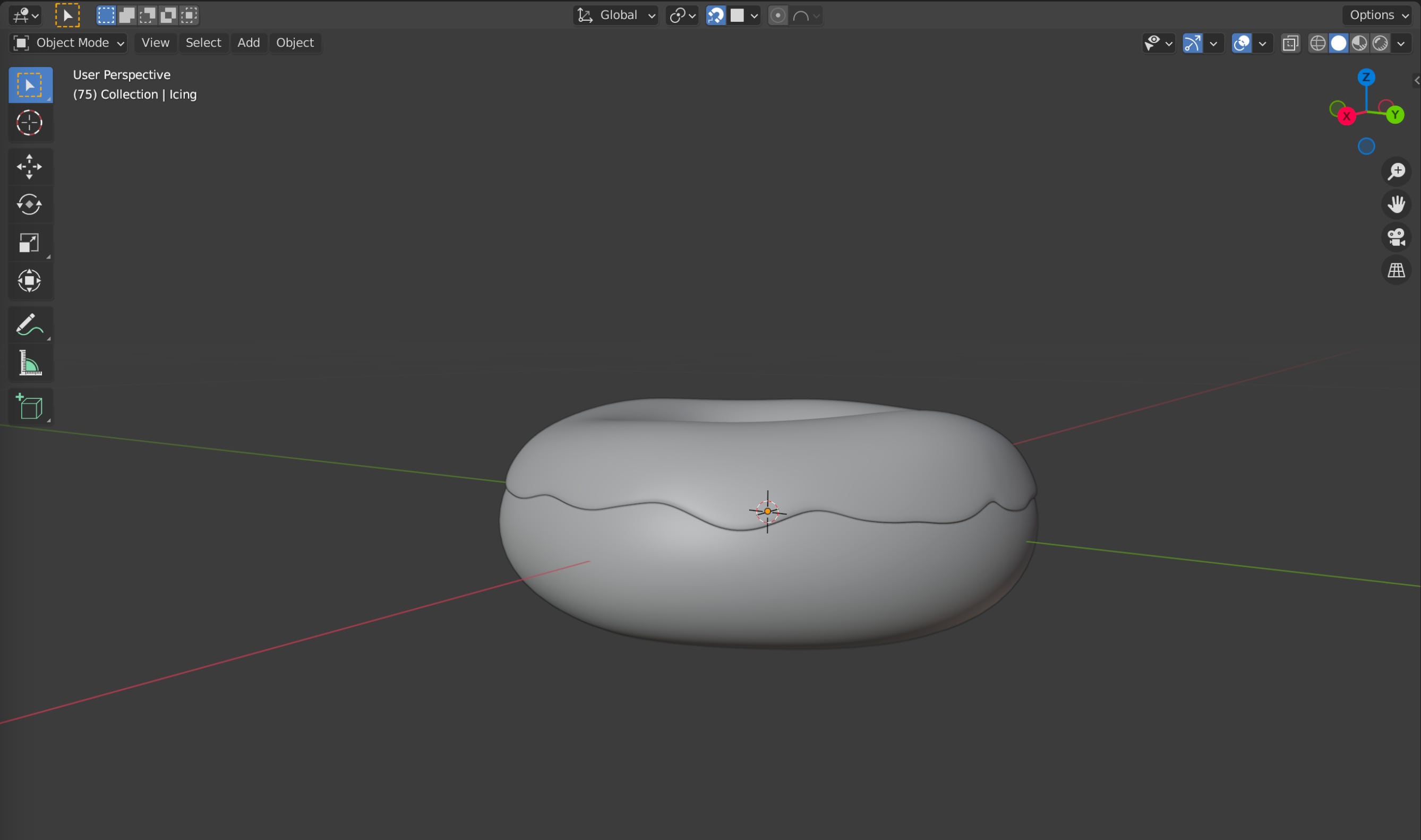
挤出拓扑
接下来需要再完善细节,做几个流的比较低的糖衣流痕,也就是选择某个点往下移动的更低一些,看看会发生什么。
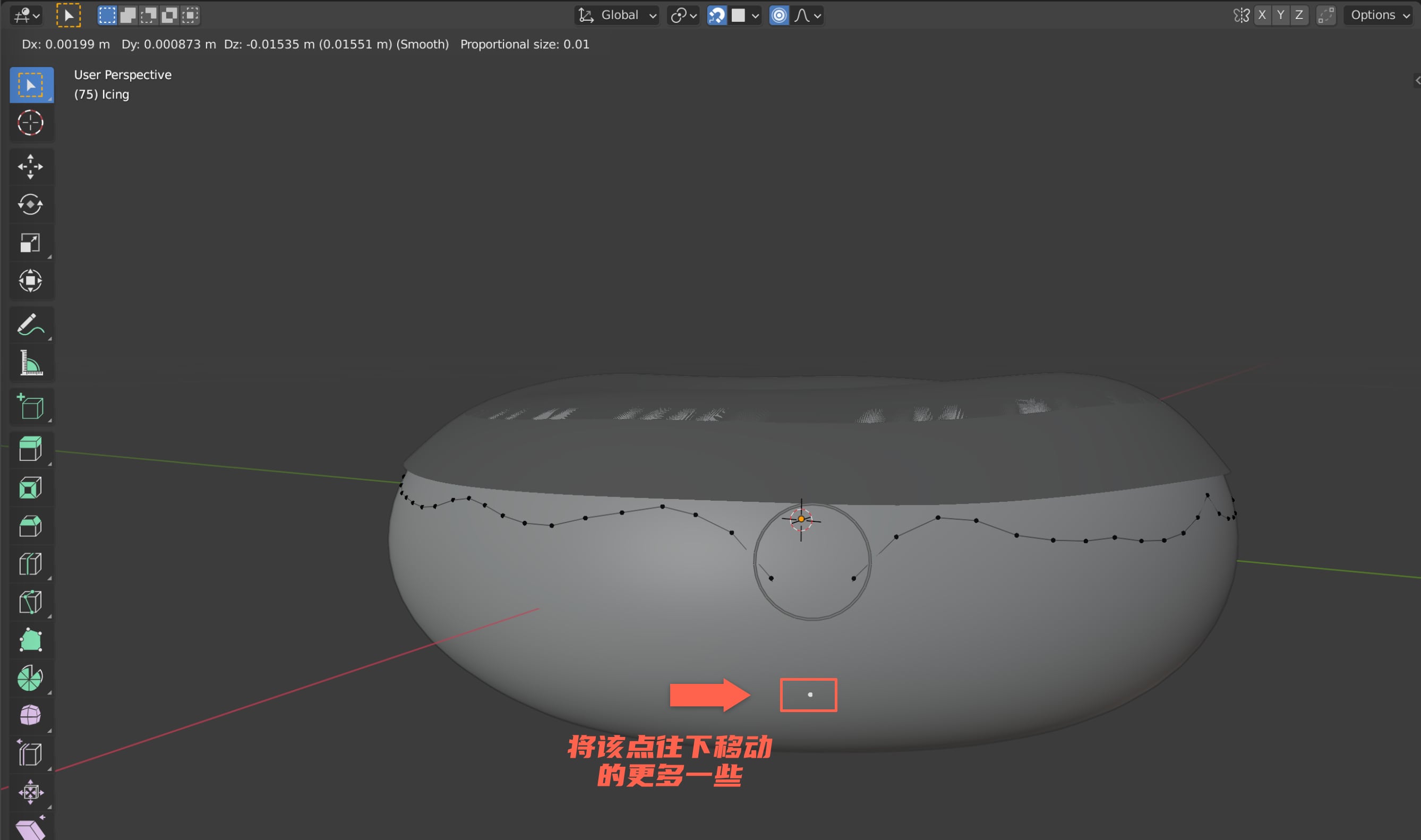
分别切换到对象模式和开了透视视图的编辑模式。
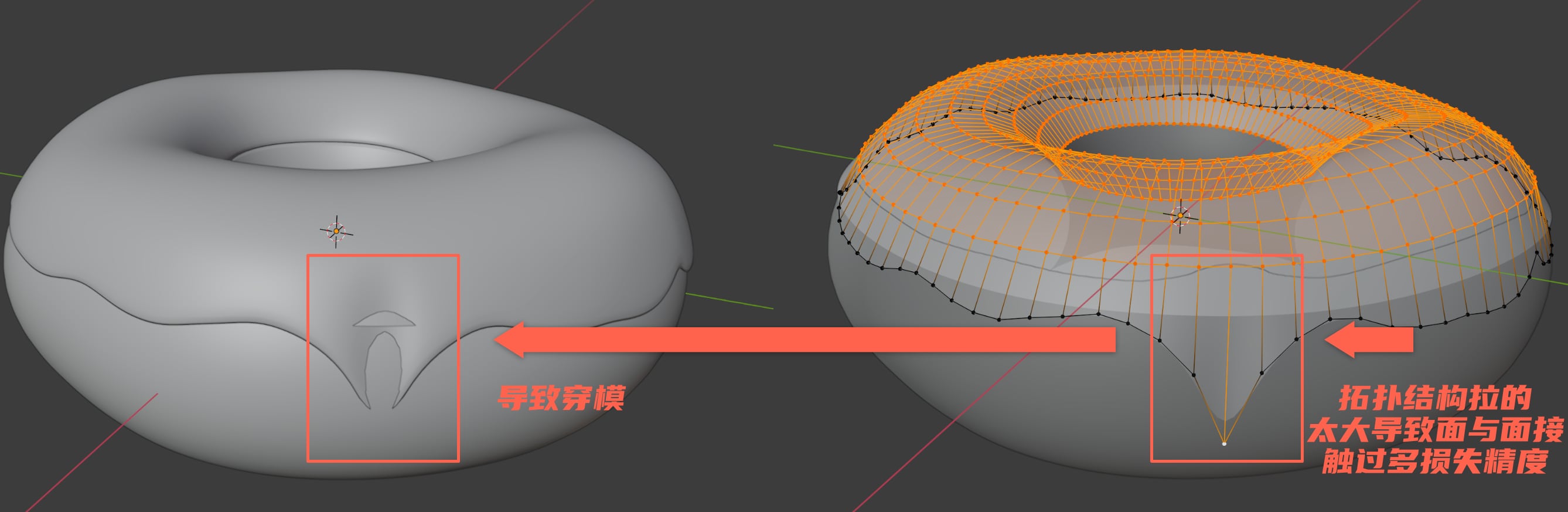
因为拓扑结构被拉的太长,导致都是糖衣那部分的面和甜甜圈的面接触,所以会导致穿模。解决这个问题的思路是额外增加可以表现糖衣流到底部的拓扑,而不是将原有的拓扑拉长。我们可以通过Extrude(挤出)功能来实现。
选中一个点,按住Ctrl或者Command再点击相邻的另一个点,也就是选中两个点,选择Mesh → Extrude → Extrude Edges,或者快捷键E。往下移动这两个点,就会产生一个新的四边形(拓扑)。
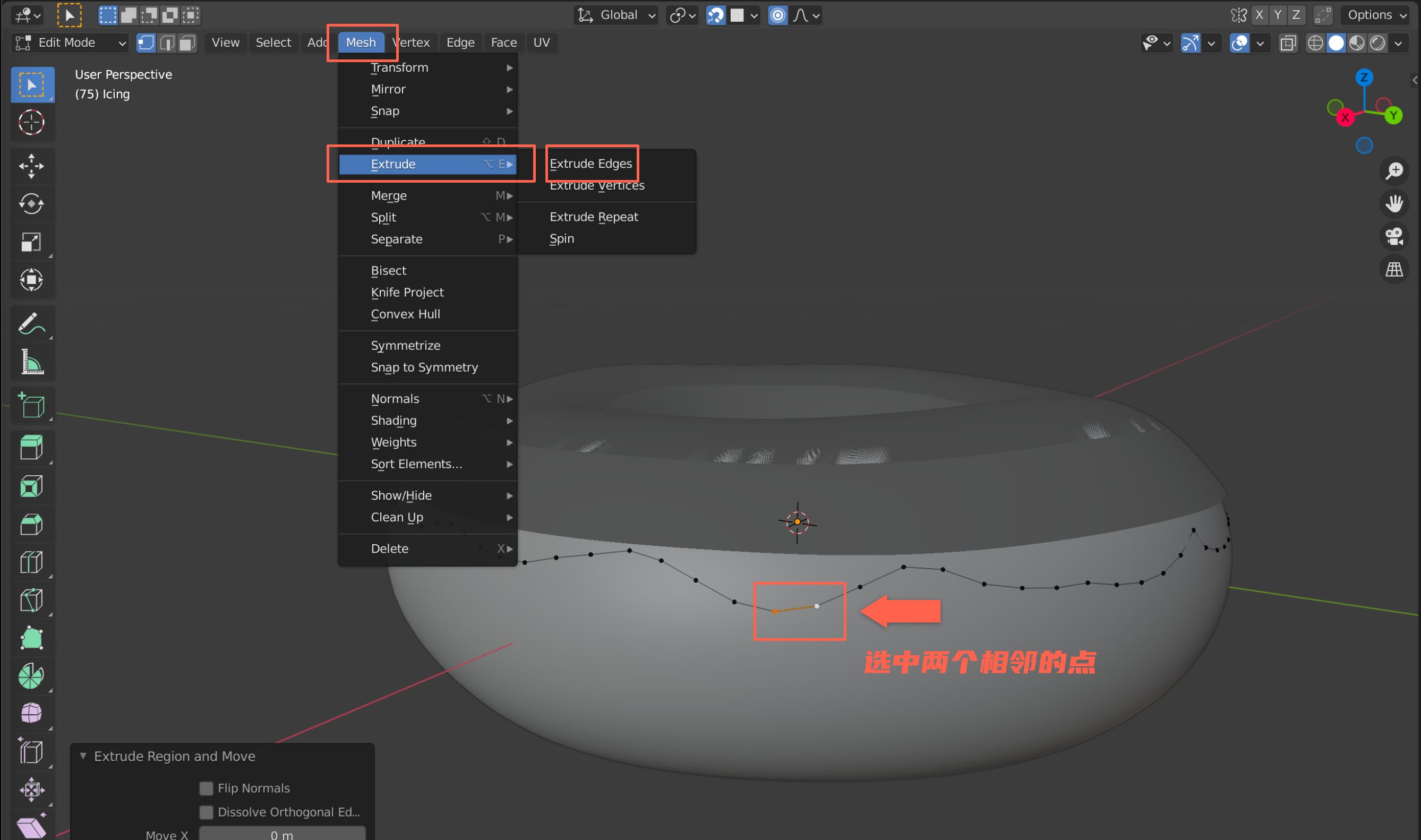
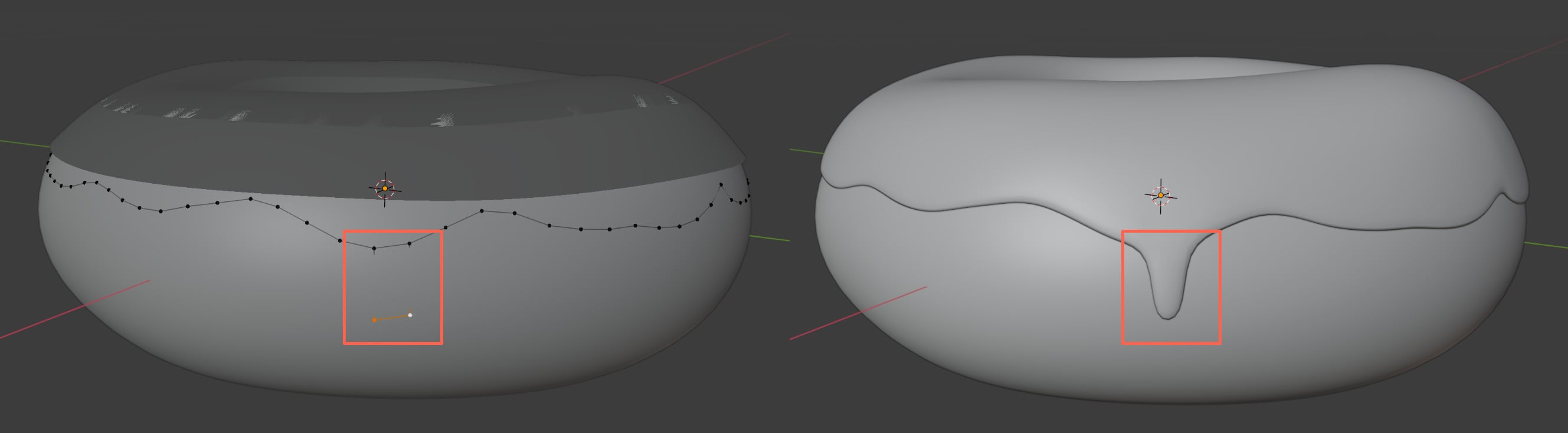
我们可以多做几个类似的效果,宽度和长度(既一次选择几个点,往下移动多少距离)可以根据自己喜好调整。
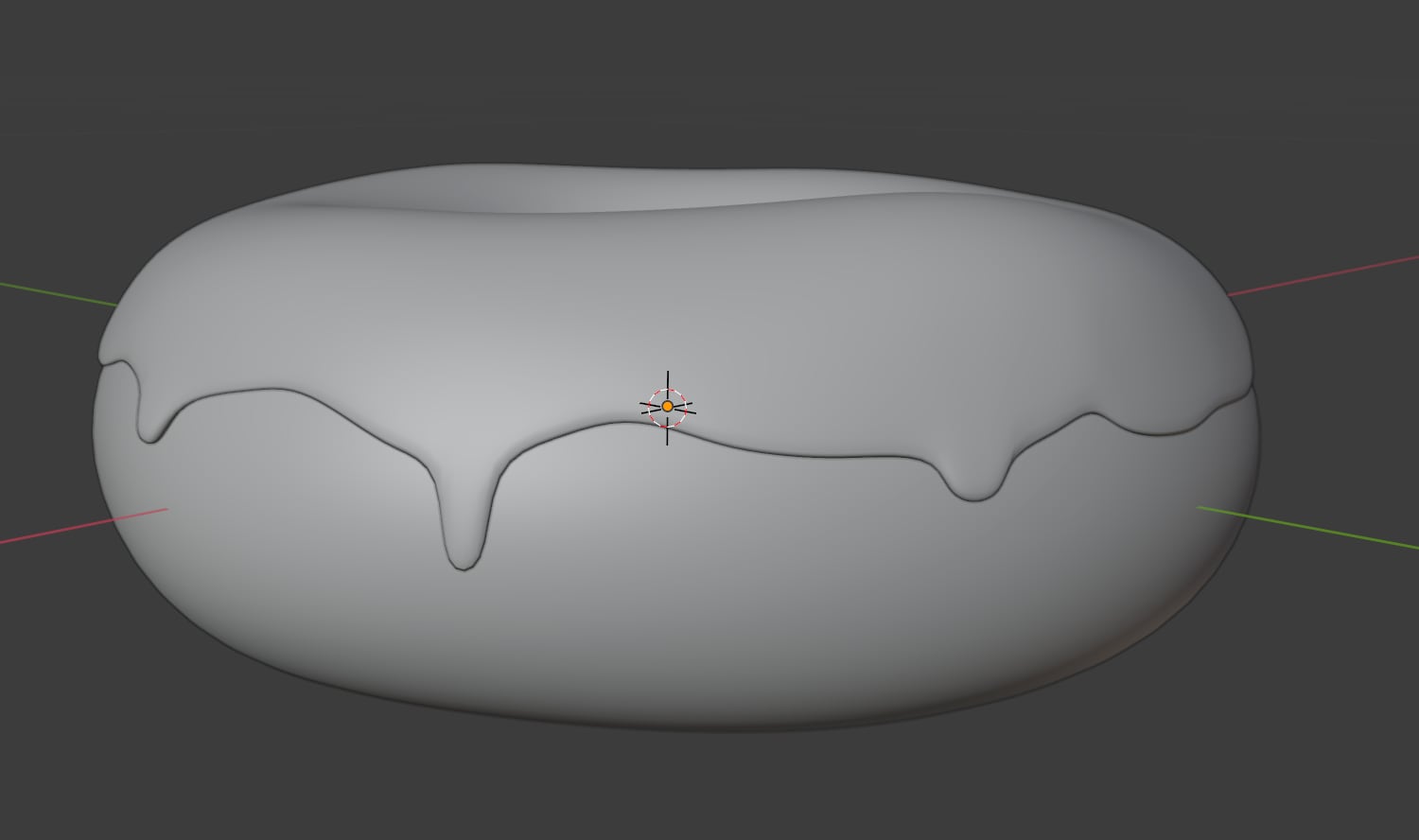
我们仔细观察刚才挤出的糖衣部分,可以看到是有翘起来的感觉,没有和甜甜圈很好的贴合。
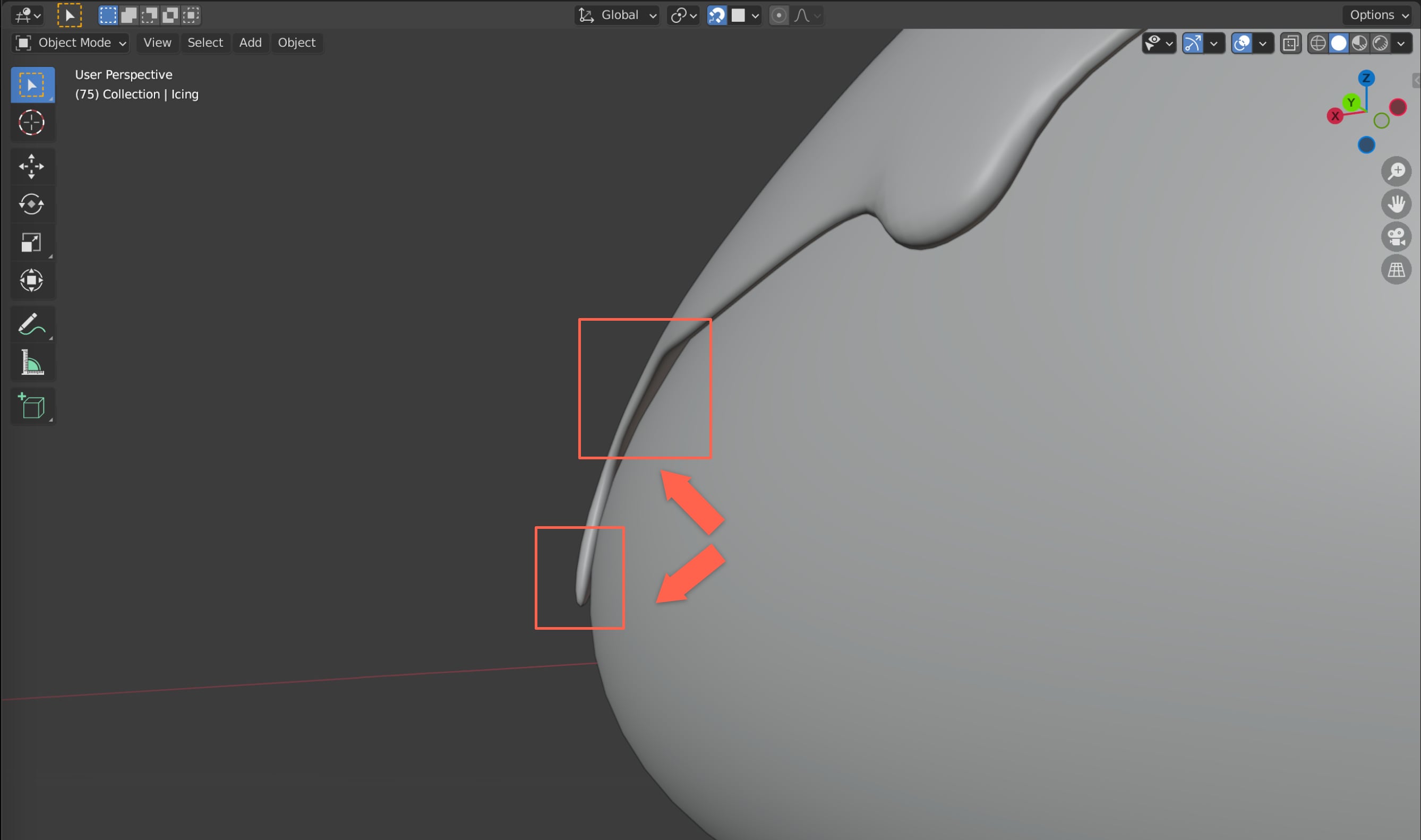
解决这个问题,可以调整Solidify修改器中的Edge Data → Crease Inner参数。该参数的作用相当于调整边缘内部折角的角度。将该属性调整为1,既将糖衣边缘内折角的角度调大,就可以和甜甜圈表面贴合起来了。
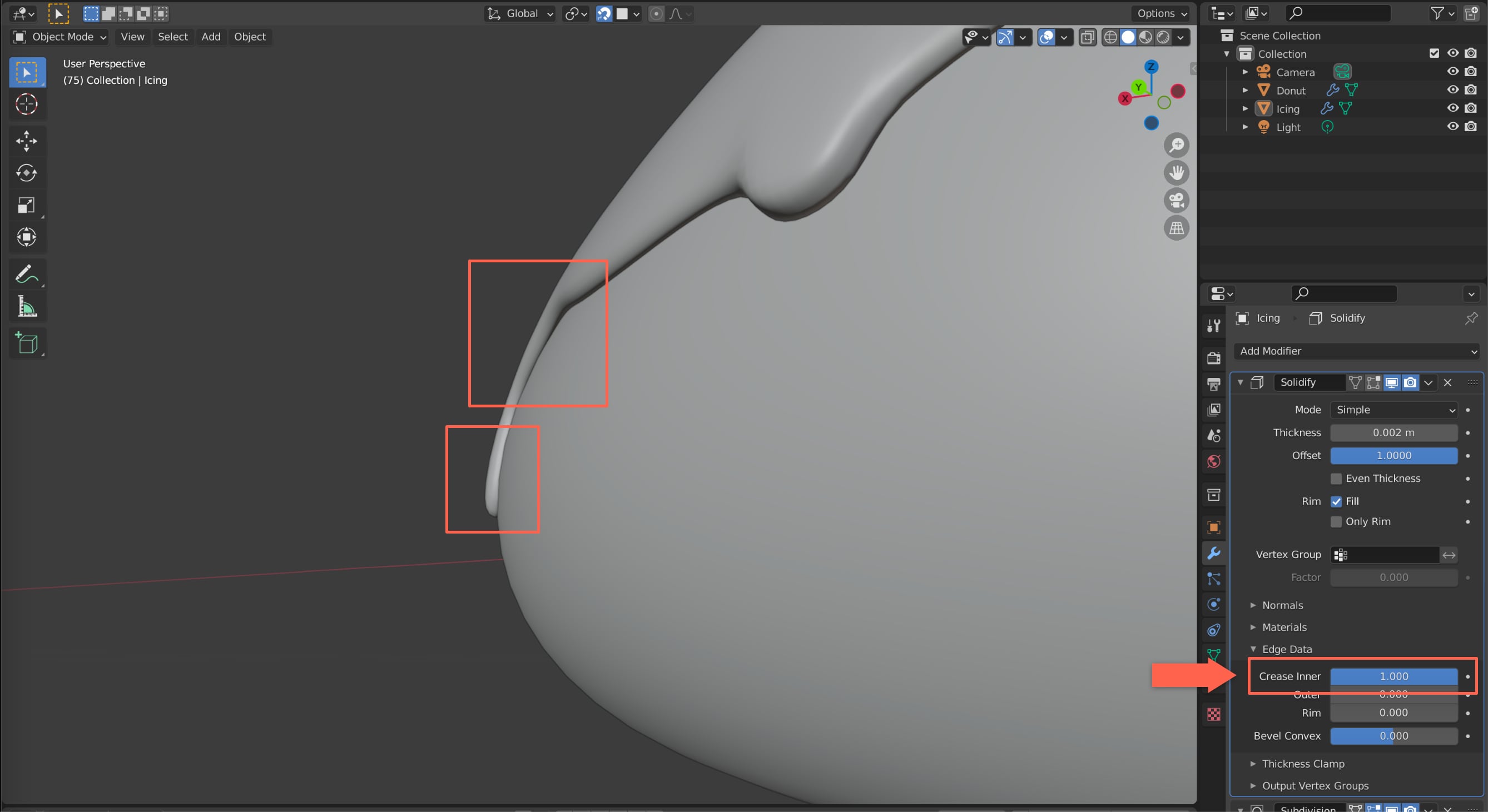
至此,甜甜圈糖衣白模的完善第一步就基本完成了。
